Connecting your Wii Remote to Mac might sound tricky at first, especially when you are not tech-savvy. You may be wondering, does the Mac allow you to connect the remote? Will the remote work fine? Well, worry not because we have got answers to all your questions.
This blog covers a detailed guide on how to connect Wii Remote to Mac, ways to disconnect it, and how to sort connecting issues.
So, stick around till the end!
How to Connect Wii Remote to Mac
There are numerous ways to answer how to connect Wii Remote to Mac. Connecting the Wii Remote to Mac is an incredibly easy process. In fact, there are various third-party applications that will help you do so. To make the procedure easier, we have listed the best two.
1. Using Wiiji
If you want to use Wiiji to connect Wii Remote to Mac, remember that your macOS must be between 10.4 and 10.5. To connect, follow the procedure below:
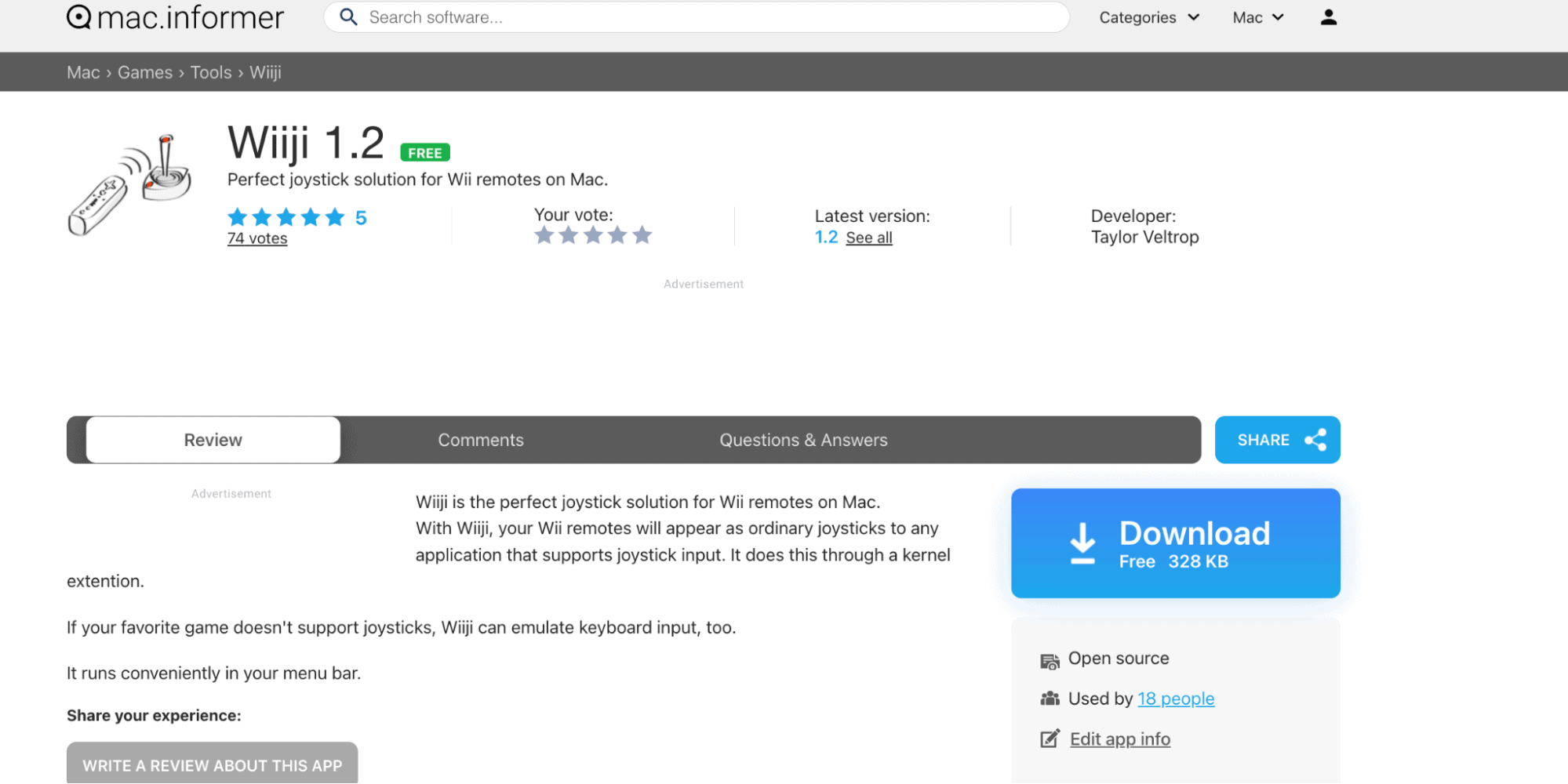
- From the Apple menu dropdown list, select System Preferences.
- Once the new window opens, click on the Bluetooth option and turn it on. Doing so will help you detect the Wii Remote.
- Download the Wiiji app.
- Once downloaded, open it and double-click on the installer.
- Double click on the icon to launch it. It will scan for Wii Remote devices now. Remember to turn off the Wii console before you begin, or else it might cause issues with Bluetooth. The scan is around 15 seconds. If you miss the window, you can rescan it from the Wiiji menu.
- On the Wii Remote, press and hold the 1 and 2 buttons. Once the light on the Wii remote turns on, you can check the button inputs.
- To enable the joystick controls in your game, open the game and select the joystick or gamepad option from the Options menu. Doing so will enable the Wiimote to work like a game controller.
Related:
How to Uninstall Turbotax on Mac
2. Using WJoy
Wjoy is another third-party application that will help you connect Wii Remote to Mac. Here is how to work with it:
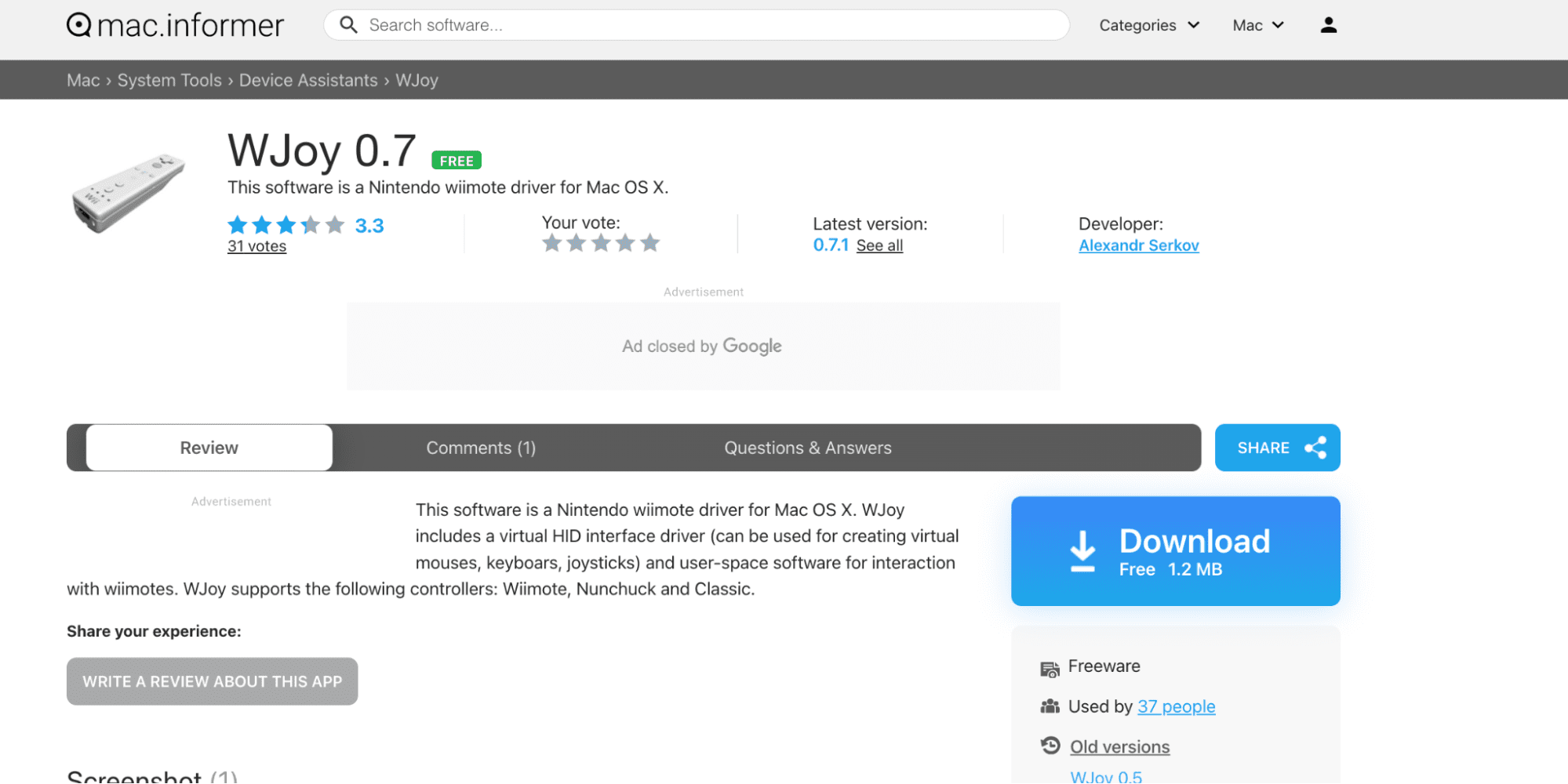
- Download and open WJoy for Mac.
- Once opened, you will notice the Wii Remote icon on the menu bar. Click on the icon.
- Choose the Begin Discovery option. A prompt will appear, telling you that WJoy is searching for your Wii Remote.
- On the Wiimote, press and hold the 1 and 2 buttons. This will turn on four-player lights on the remote.
- Once the player one lights go solid blue, WJoy will send you a prompt that the remote is connected.
- To check for Wiimote’s Bluetooth Device Address and other information, you can click on the WJoy menu bar icon.
Related:
How to Download Osu! on Mac
How to Connect Wii Remote to Mac Using DarwiinRemote
On top of using Wiiji and WJoy, you can also use DarwiinRemote to connect Wii Remote to your Mac. Before we begin, remember that development support for DarwiinRemote only goes up to OSX 10.8. Here’s how you can download it:
Download DarwiinRemote
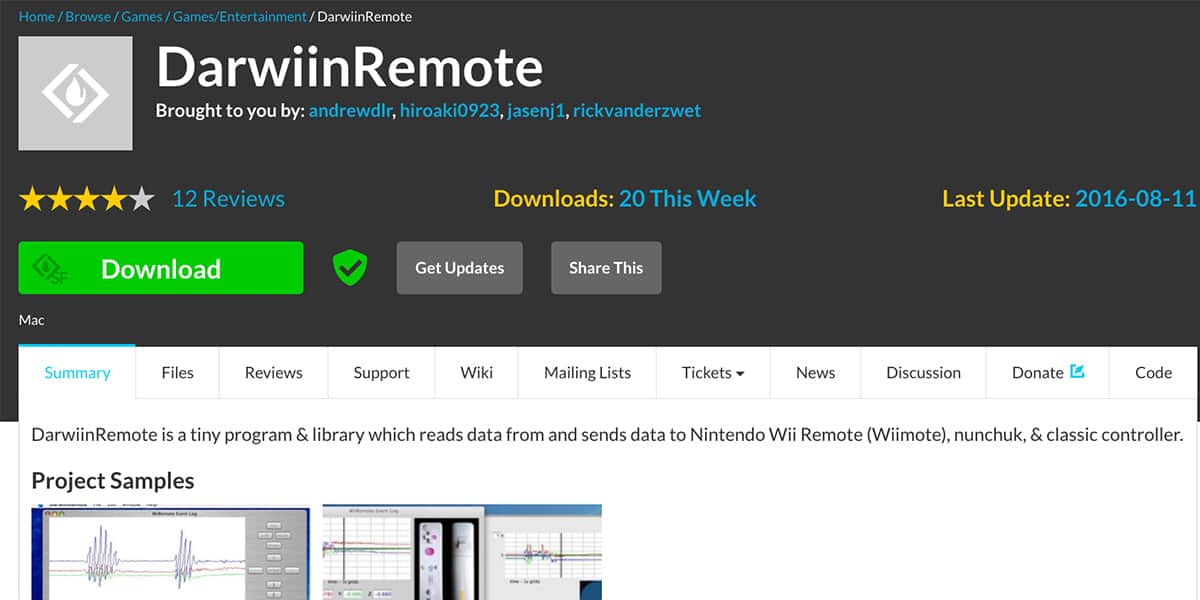
- From the Apple menu, select System Preferences.
- Click on the Bluetooth option to turn it on. It will detect the Wiimote.
- Download DarwiinRemote.
- Open the app and double-click on it. Doing so will extract the program files from the zipped folder.
- Copy the files and paste them into the Application folder.
Connect Wii Remote
Once DarwiinRemote is installed on your Mac, remember to turn off the Wii console before you start connecting your Wii Remote using it, or else it might cause issues with Bluetooth.
- Double-click on DarwiinRemote to launch it.
- Once the app opens, you can now scan for and connect your Wii Remote by following the procedure below:
- Click on the Find Wiimote option at the bottom of the window. Doing so will start scanning for Wiimote.
- On the Wiimote, press and hold the 1 and 2 buttons. Once the light on the Wii remote turns on, you can check the button inputs.
Note: if the lights on Wii Remote do not turn on, you might need to change its batteries. If the graph does not display on the window, you must check the text area for messages.
- On the left side of the Find Wiimote option, locate Motion Sensors. From the dropdown list, click on Mouse Mode (Motion) option. It will allow Wiimote movements to change to mouse movements on screen.
- You can also set an infrared sensor bar for a better experience. For this, click the IR Sensor button and select Mouse Mode On (IR).
- Click on the DarwiinRemote menu and Select Preferences.
- Click on the Add button. This will help you create a keybind preset.
- Enter a name for your preset.
- Set your custom key bindings and choose the action or key you want to use next to the Wiimote button.
Click OK.
You can now use the Wii remote with actions and keybindings.
Related:
How to Find USB Connected Devices on Mac
How Do I Connect My Wii Remote to Dolphin Mac
Connecting the Wii Remote to the Dolphin Mac is a hassle for only a few steps. To do so, follow the procedure below:
- Open the Bluetooth menu on the Mac.
- Click on the Add (+) sign. This will allow you to add a new device.
- On the back of your controller, push the Red Sync button while the system is scanning.
- On your Mac Bluetooth window, click on the Continue button.
- Choose Passcode Options.
- Click on Do not use a passcode with this device option.
That’s all. You can now use the Wii Remote on Dolphin Mac.
How to Disconnect Wii Remote to Mac
If you have connected the Wiimote to a Mac using Wiiji, you can simply disconnect it by selecting the Wiimote listing from the Wiiji menu bar.
If you have connected but are using WJoy, you can disconnect it by pressing and holding the power button on the remote till the blue player 1 light turns off. Once disconnected, WJoy sends a message telling that the device is disconnected.
Why Won’t My Wii Remote Connect to My Mac
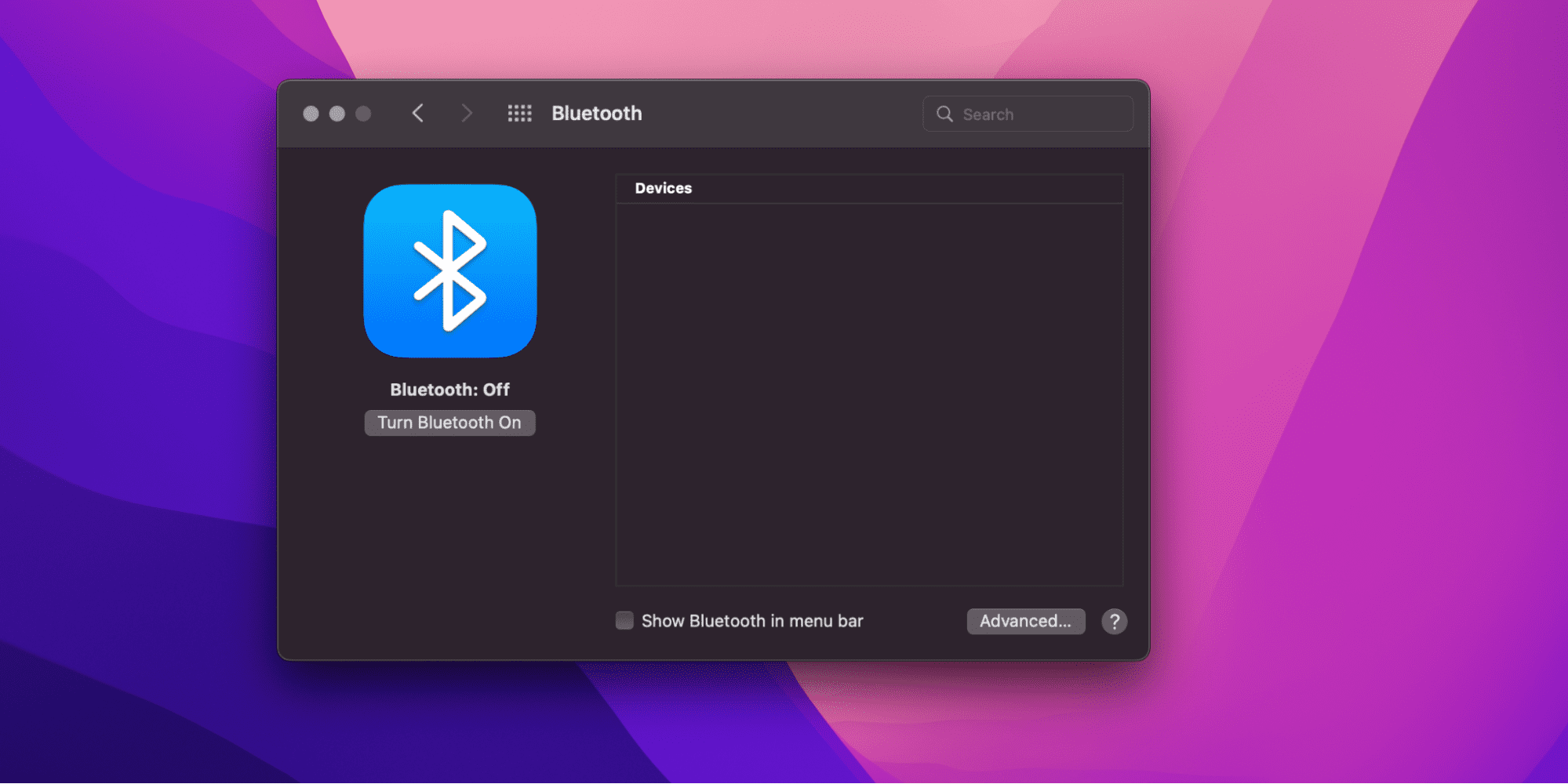
If the Wii Remote doesn’t connect to the Mac, then there is a good possibility that your Bluetooth is turned off. Open the System Preferences on your Mac, and turn on the Bluetooth by clicking on it. This will scan for devices nearby, and you will be able to connect Wii Remote to the Mac.
