A USB drive often appears on your Mac as soon as you connect it to the port. But what if it’s not showing up? Is something wrong with your laptop or the USB device? Or maybe both are working fine and you can manually find USB connected devices on Mac. To make the job easier, here’s a complete guide on “How to Find Usb Connected Devices on Mac”. It also includes:
- Why is the Mac not showing your USB devices
- How to find USB connected devices on Mac
- How to troubleshoot a USB device not recognized by Mac
Let’s get into it.
Why Is My MacBook Not Showing Up the USB Devices?
While it’s impossible to instantly figure out why the USB devices are not showing up on your Mac, here are a few of the common reasons.
The Device Is Not Properly Plugged In
Whether you are using an HDMI or a USB cable, if it’s not properly plugged in, it won’t appear on your Mac. Check your plugged cable and make sure that it is plugged in properly.
Faulty Cable or Damaged USB Port
Assuming that you’ve plugged in the USB device correctly and it’s not loose, there is a chance that the cable could be at fault or there is a hardware issue with the Mac. In this case, try to connect the device with another cable or to a different port.
Incorrectly Formatted Drive
Unfortunately, all the external drives are not optimized for Macs. So, it might be possible that the device you are trying to connect is only suitable to interact with Windows.
How to Find USB Connected Devices on Mac?
It could be possible that your MacBook already recognizes the USB device but it’s just not showing up on the desktop screen. If that’s the case, you can find USB connected devices on Mac with the help of the following solutions.
Via Finder Menu
Looking up the USB devices with the Finder menu is the easiest method of all. Here’s how you can find USB connected devices on mac.
- Click on the Finder menu at the top-left corner of the screen.
- Go to Preferences.
- In the General tab, there will be a list of items that you want to be shown on the desktop.
- Check the box next to External Drives to ensure that the USB devices show up on your desktop too.
Via System Information
If you’ve checked the External Drives box and it still doesn’t work, you can use the System Information option to find a list of all the USB-connected devices on your Mac.
- Go to the Apple menu at the upper-left corner of the screen.
- Choose the About this Mac option.
- Select the System Report option from the window that appears.
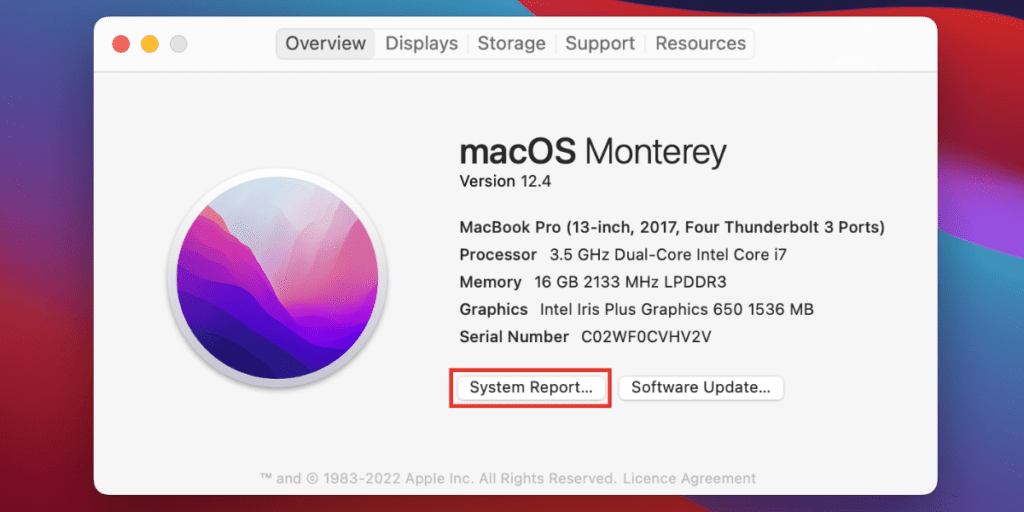
- Click the USB option under Hardware in the left pane.
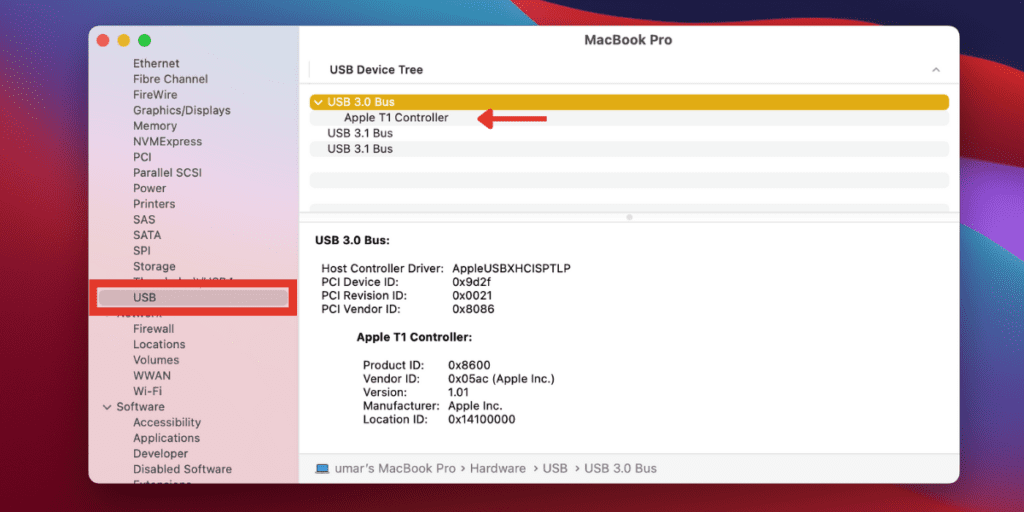
- A list of all the connected devices will appear under the USB Device Tree.
- You can choose any device from the list and obtain more information about it.
Via Terminal Utility
There’s another method that is a bit tricky if you are not familiar with the Terminal Utility option on your MacBook. Here’s how you can find USB Connected devices on Mac using this option.
- Go to the Finder menu from the top-left corner of the screen.
- Click the Applications option.
- Select the Utility option in the next Window.
- Open the Terminal Utility and type the command ioreg –p IOUSB -1 –w0 and press the Return key.
- A list of all the connected USB devices on your Mac will appear.
Related:
How to Uninstall Spotify on Windows 10 and macOS
Troubleshooting a USB Device Not Recognized By Mac
Often, when the MacBook doesn’t see your drive, there might be some serious problems with the device or the laptop. However, you can fix these problems by following the solutions mentioned below.
Reset the USB Ports
Resetting Mac’s USB ports is an extremely common fix. Here’s how you can reset the ports.
- Restart your MacBook.
- Press the Command + Option + P + R keys simultaneously until the Apple logo appears.
- Press the Command + Option + Esc keys together to close the applications that are not responding.
- Insert the USB drive and if it doesn’t show up, click the Apple icon and press Sleep.
- Wait for a few seconds and then wake up your Mac by pressing any key.
- Turn off your Mac and unplug the power cable.
- Reattach it after thirty seconds.
- Now turn on your MacBook and check if the USB device is showing up or not.
Use the First Aid Function
If your USB drive is having a file system problem, you can try to fix it with the help of the First Aid function and get access to your device. This is how you can run First Aid on your laptop.
- Open Disk Utility on your laptop.
- Go to the USB Drive option on the left panel.
- Choose First Aid and hit Run.
- Your Disk Utility will automatically repair the errors encountered on the USB-connected devices.
- Unmount your USB device once the process is finished.
- Wait for thirty seconds and then plug it back.
Reformat Your USB Device
Before you opt for this option, you must remember that reformatting your USB device will erase all the data that is currently present on it. Follow the steps mentioned below to reformat your device.
- Go to Utilities and then open Disk Utility.
- Choose the USB Drive from the sidebar and click Erase.
- Fill in the information asked by the system and then complete the reformatting process.
Update Your macOS
If you’ve tried all the fixes mentioned above and you’re still unable to find USB Connected devices on mac, chances are your macOS or firmware needs to be updated.
Sometimes, when the OS or the firmware is outdated, your laptop will no longer recognize a USB device even if there wasn’t any issue with it before. Moreover, firmware updates will help you fix glitches and bugs that may be causing the USB devices to not show up.
Therefore, make sure that you check and download all the available updates regularly.
