Bonjour can be surprisingly amazing at times, and enabling it on your devices can make your life way easier. No matter how life-saving this app might sound, turning it on might be tricky, especially if you have recently started using Mac.
This guide represents how you can enable, troubleshoot, and uninstall Bonjour on your Mac effectively. Bonjour facilitates seamless communication between Apple devices and is crucial for various applications like iTunes and iPhoto.
So, without further delay, let’s get started with how to enable bonjour on Mac.
How to Enable Bonjour on Mac
When you install apps such as Apple iTunes and Safari on your system, the Bonjour service automatically installs and runs in the background. Enabling Bonjour such that it connects and allows sharing is just a matter of a few steps.
So, let’s unveil those steps:
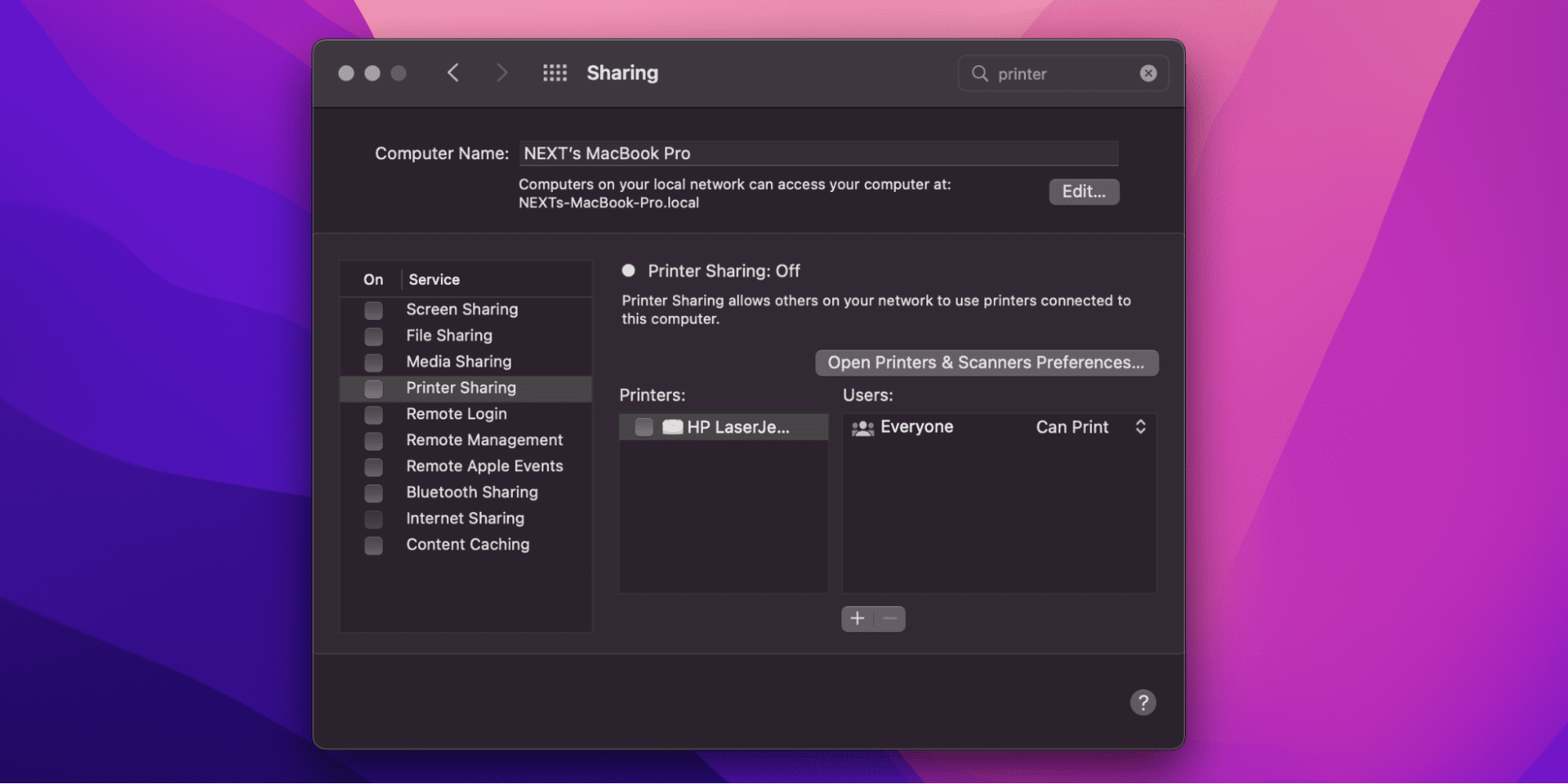
- Select the System Preferences app in the dock. Alternatively, you can also select System Preferences on the Apple Menu.
- Choose from the Printer Sharing, Scanner Sharing, or File Sharing options to share printer, scanner, or file.
- Select the device you want to share through Bonjour.
That’s all. You can now enable Bonjour for any device you want.
Do You Need Bonjour on Your Mac
The short answer is yes, you do. Although Bonjour isn’t an app to use directly, it is an essential part of Mac computers. It works in the background to help apps such as iTunes, Skype, and Safari to communicate with other devices. To explain further, Bonjour takes care of address assignment without using DHCP and uses a link-local address scheme to assign IP addresses.
Besides, it performs name resolution by using mDNS and local hostname configuration. Long story short, Bonjour does all of these activities while using a little bandwidth on the network, and removing it from your system will create problems.
Does Apple Still Use Bonjour
Yes, many applications on Mac, such as Music, iTunes, and iPhoto computers, still depend on Bonjour. In fact, Bonjour still comes preinstalled on Mac desktop and laptop computers. Additionally, it is compatible with Apple’s iOS and iPadOS operating systems and other Apple devices, including iPad, iPhone, Apple TV, and iPod touch. The systems that are running on Mac OS X and mac OS back Bonjour. Bonjour used to support Safari too but it was discontinued with Safari 11.
Related:
How to Uninstall Honey on Mac
Applications That Use Bonjour
macOS widely uses Bonjour to set up networks without any configuration. The apps on Mac compatible with Bonjour include:
- iTunes that allows search for shared music
- iPhoto to locate shared pictures
- Skype, iChat, and Vine Server for effective communication with clients.
- TiVo to find shared media
- Gizmo5 helps find others on the local network.
Before you proceed, remember that the apps implement Bonjour service using the TCP/IP calls instead of in the operating system. That aside, you can also use the Bonjour services on operating systems other than Mac.
How to Setup Your Network Printer With Bonjour on a Mac

If you want to set up your network printer using Bonjour on your Mac, follow the procedure below:
- Link your printer to the NETGEAR router USB port.
- Select the System Preferences app in the dock.
- On the pop-up window that has appeared, select the Printers & Scanners icon.
- Click on the Add (+) sign on the left side of the window open. This will allow you to add the printer.
- From the dropdown box, choose the printer you want to add.
- After your computer has searched for the driver for your printer, click on the Download & Install button on the window.
- Once the procedure finishes, the printer’s name, kind, and status appear on the window.
Congratulations, you have now set up your network printer with Bonjour, and you are ready to use it.
How to Fix Bonjour Malfunction on Mac
To fix Bonjour malfunction on your Mac, you simply need to reset the printer’s network settings, link the printer back to the network, and add a suitable driver to fix the malfunction.
To make the procedure easier, follow the exact steps below:
Reset Network Settings
- Unplug your router.
- Open the printer control panel.
- Click Setup.
- Click on the Network Setup option.
- Select Restore Network Settings.
Link the Printer Back to the Network
- Turn off your printer.
- Plug in your router and wait until the internet starts working.
- Turn your printer on.
- Press Settings on the Wireless menu on the printer.
- Click on the Wireless Setup Wizard and then follow the instructions given in the window.
Related:
How to Uninstall Adobe Lightroom on Mac
Add a Suitable Driver
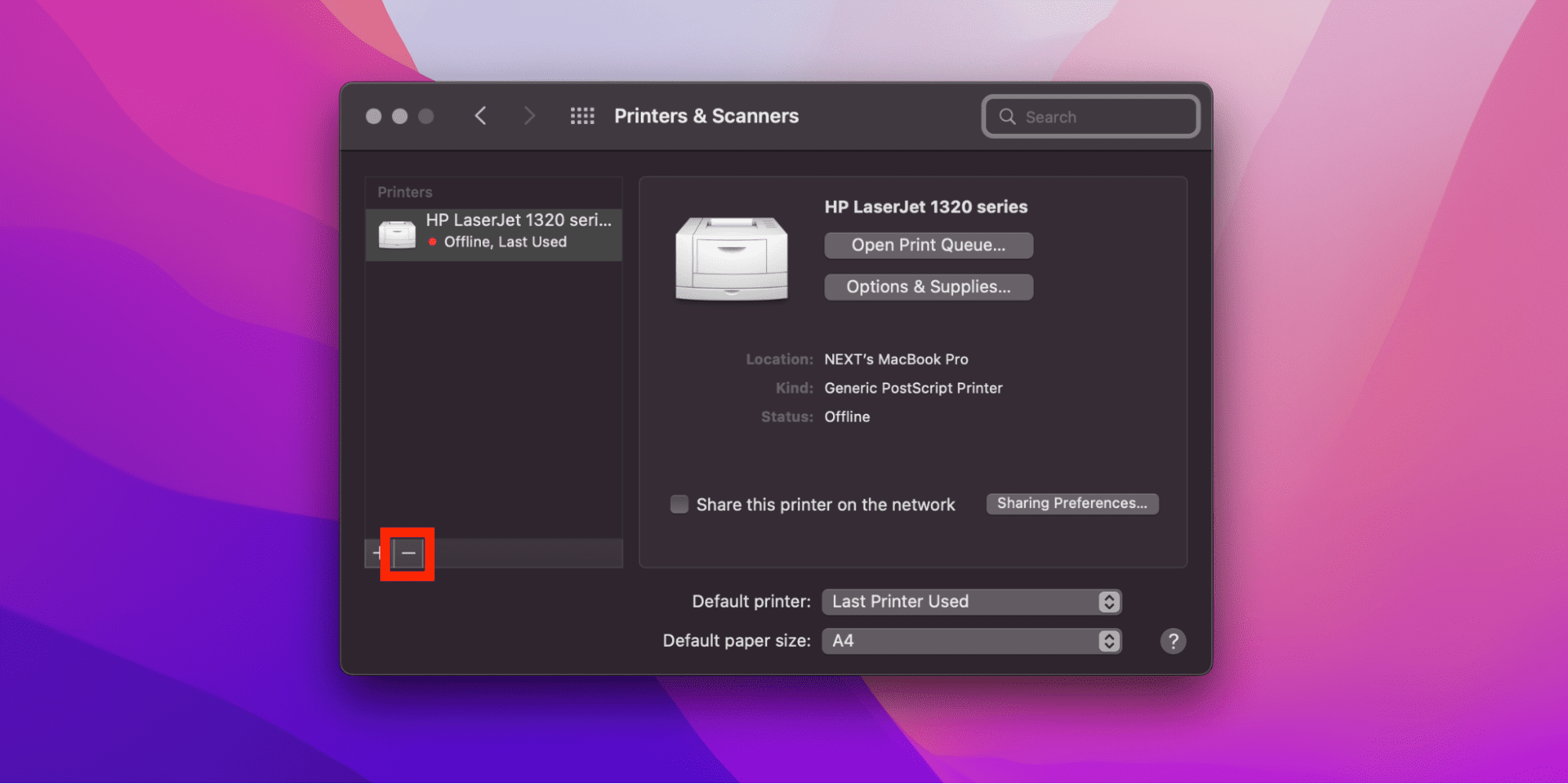
- Once you follow all the instructions and the printer reconnects, open the Apple Menu.
- Click on System Preferences.
- Select Print & Scan (or Printers & Scanners) option.
- Select your printer name from the list and click on the Remove (-) sign. Doing so will delete the printer. You can also delete other unwanted printers by following the same step.
- Click on the Add (+) sign to add the printer again.
- Select Add Printers or Scanners option.
- Select the printer name.
- Click on the Print Using menu.
- On the pop-up window that has appeared, click on the AirPrint option.
- Click the Add button.
The procedure above fixes the issues by removing and adding the printer again.
How to Use AirPrint on Mac
AirPrint is a great feature that allows you to print without the need of printer drivers. You can use AirPrint to print documents and photos from your Mac, iPhone, iPod touch or iPad.
Most new printers are AirPrint-enabled, it means that you can print to them wirelessly. Here’s how:
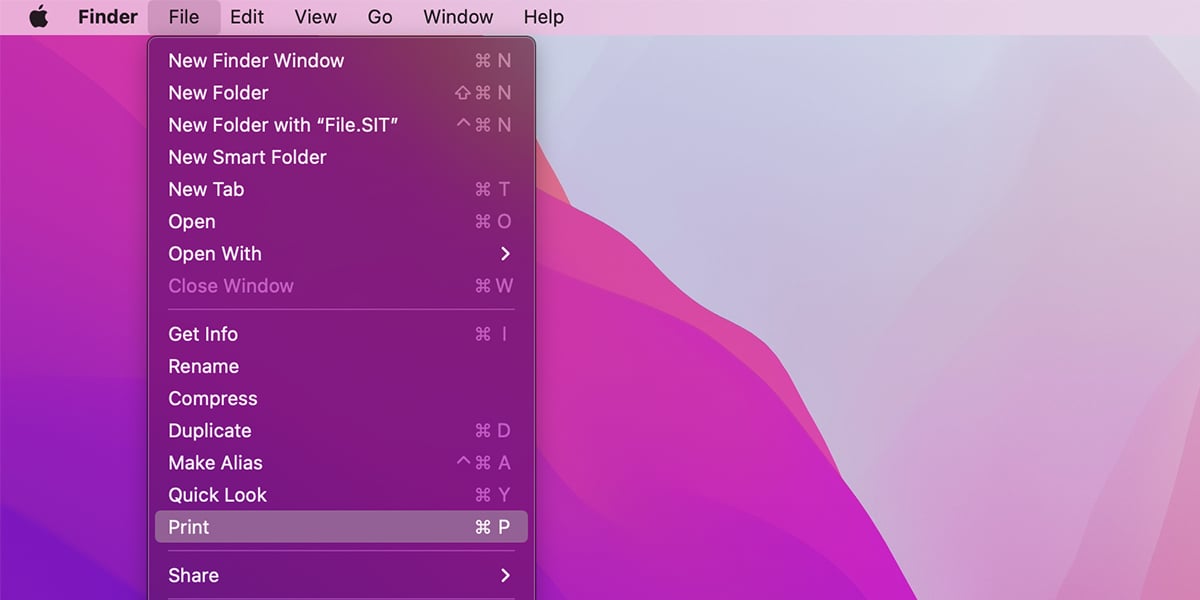
- Connect your Mac and Printer to the same Wi-Fi network.
- Open the document that you want to print.
- Click on File > Print.
- Click on the Printer menu, and select your AirPrint-enabled printer. If your printer is not available in the list of printers, then click on Add Printer and add your AirPrint-enabled printer to the list.
- Finally, choose other print options and click on Print.
How to Install Bonjour on Windows
Since Bonjour is not available on Windows, you can follow the steps below to download it:
- Launch the FileMaker Pro installation folder.
- Click on the Files.
- Open the Bonjour folder.
- Click on the Bonjour 32-bit or 64-bit folder based on your system’s Windows version.
- Follow the instructions given on the pop-up to download Bonjour.
If you want to delete and reinstall Bonjour on your Windows, stick with the procedure below:
- Launch the Control Panel.
- Click on Add or Remove Programs option.
- Click on Bonjour.
- Select the Change/Remove option.
- Click on Remove and follow the instructions given in the window.
- Open the Apple website and Reinstall Bonjour for Windows from there.
Related:
How to Disable Mouse Acceleration on Mac
How to Launch Bonjour on Windows
Connectivity issues when connecting to Apple devices may be common. Manually turning on Bonjour is a way to fix them and restore normal connectivity between your Apple devices and your system.
Here is how you can do so:
- Launch the Start screen.
- Write services.msc in the tab.
- Press the Return key.
- This will open the Services window.
- Click on the Bonjour Service option on the list
- Click on Start.
That’s all you need to do to allow your system to communicate with Apple devices.
If Bonjour is facing issues while working on Windows, you may restart it to help it work better. To restart Bonjour, follow the procedure below:
- Launch the Start windows.
- Right-click on Computer.
- On the dropdown list that appears, click on Manage.
- Click on Services & Application.
- Click on Services which opens the Windows Services app.
- Find Bonjour System Service option and double-click on it.
- On the new pop-up window that appears, click on the Stop button. Doing so will disable Bonjour.
- Click on the OK button.
- Restart your system.
Following the steps above, when the window starts again, Bonjour will resume.
2 Ways to Uninstall Bonjour on Windows
You can uninstall Bonjour manually using two ways – from the control panel or by removing the Bonjour service. Surprisingly, uninstalling it won’t harm your system. However, it will for sure cause a little restriction in apps’ working if you are using its services.
Let’s dive deeper into the ways you can uninstall Bonjour on your Mac.
1. From the Control panel
- Launch the Control Panel.
- Open the Programs and Features option.
- Select Bonjour and right-click on it.
- From the dropdown box, click on Uninstall.
Note: this method might not wholly remove Bonjour from your system, causing issues in your iTunes app.
2. Removing Bonjour Service
- Open Program FilesBonjour.
- Search for the mDNSResponder.exe file and right-click on it.
- On the dropdown box that appears, click on the Delete option.
- Search for the mdnsNSP.dll file.
- On the dropdown box that appears, click on the Delete option.
Quick Fix: if a prompt appears that says The action can’t be completed because the file is open in Bonjour service, restart the system and try deleting again.
- Restart your system.
- Open Program Files and delete the Bonjour folder.
This procedure will take a bit more time than the first one but remove Bonjour completely.
