Clipboard is a great app to store your copy and paste data. So every-time you copy an item, macOS will memorize it and paste it to your clipboard. Then it will paste down the most recent entry from the clipboard when you hit the Paste button.
However, if you may want to free up some memory then you should clear clipboard on mac. Also, maybe you just don’t want your sensitive or confidential data stored in it. Well, before you start wiping it off, you might want to check what is in it, so let’s find out how you can view your clipboard and how you can clear clipboard on mac.
How to View Clipboard on Mac
To check the contents of your clipboard on Mac, you should follow these steps:
- Click on any area of your desktop to locate Finder.
- On the top-left of your menu bar, click on Edit.
- From the drop-down menu, select Show Clipboard.
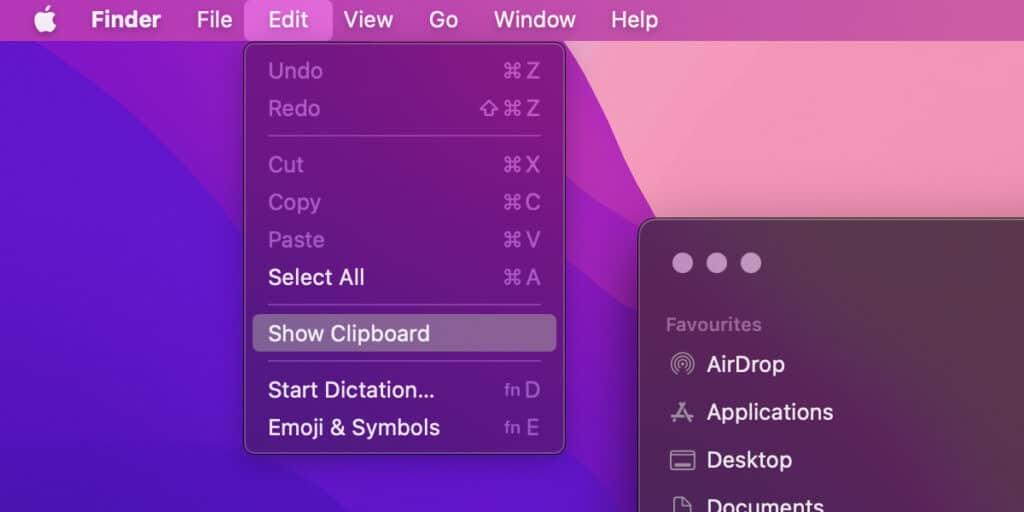
- Now macOS will show you the contents of your clipboard.
Once you have checked your clipboard, there are several ways to clear it up, and we will walk you through each step, so follow along!
Related:
How to Uninstall Tor Browser on Windows 10 and Mac
Clear Clipboard on Mac Using The Terminal
If you know Windows then you must be aware of the Command Prompt. Well, just like that, there is the Terminal on macOS, and you can use it to clear clipboard on mac in just a few steps.
- Bring up the Spotlight search by pressing Command + Space key.
- In the Spotlight search, type Terminal.
- Terminal would be shown at the top, press the Enter key to open it.
- Once you have opened the Terminal, paste “pbcopy < /dev/null”.
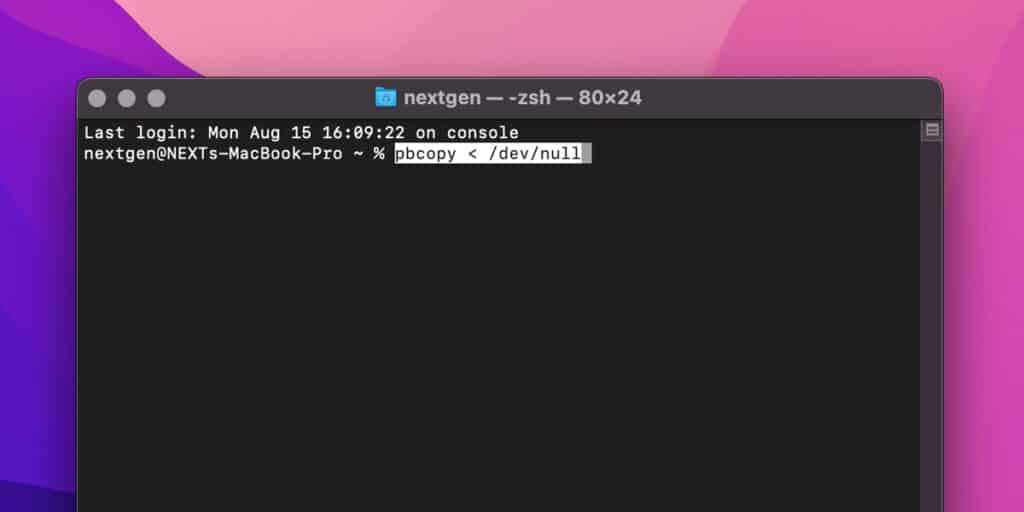
- Hit Enter to clear your clipboard.
Once you have followed these steps, you can continue your work with a clear clipboard.
Clear Clipboard on Mac by Copying A Blank Space
The easiest and the weirdest way to get rid of your clipboard data is to just overwrite it with something simple, like a character or a blank space. You can do that by following these steps:
- Open any text file that has something written in it.
- Select the space between two words, or select a single letter of any word.
- Press Command + C to copy that letter.
Since clipboard on Mac only stores one information at a time, it will be overwritten with that letter or blank space you have copied, and your sensitive information will be deleted from the clipboard.
Related:
How to Run Steam Games as Administrator on Windows 10
Clear Clipboard by Restarting Your Mac
If for some reason the above two methods didn’t work, you can also clear clipboard on mac by restarting your mac and logging out and in again. To do so, follow these steps:
- On the top-left of your screen, click on the Apple icon.
- From the drop-down menu, select Restart.
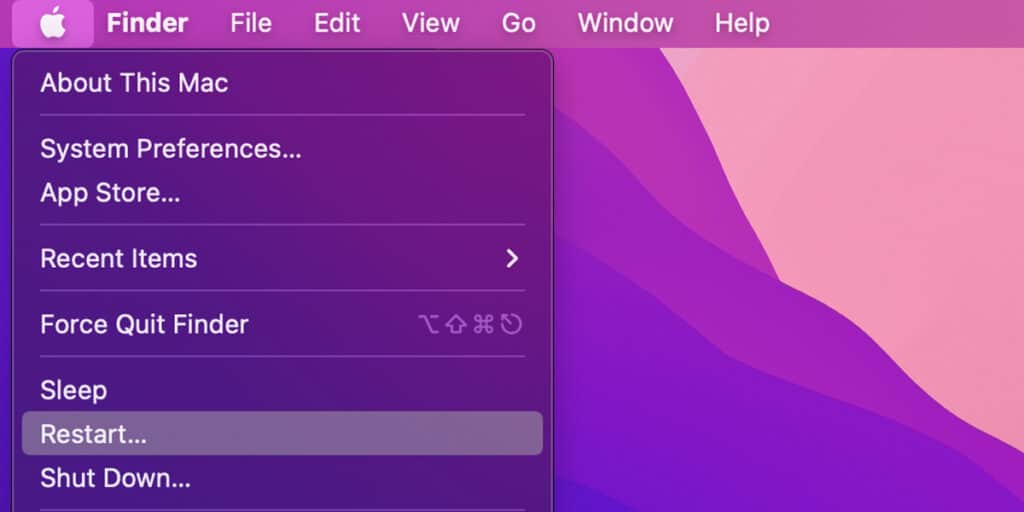
- Now select “Reopen windows when logging back in” if you want and hit Restart.
- Once your Mac has restarted, click on the Apple icon again.
- Click on Log Out.
- Now login again with your account.
After following these steps, your clipboard will be completely wiped off. You can go back and check it again to make sure it is clear.
How to Turn Off Universal Clipboard On Mac
Universal Clipboard is a great feature that Apple provides to keep users in its ecosystem. As the name suggests, Universal Clipboard is a shared clipboard among all your Apple devices. So let’s say you copy something on your iPhone, then it will be immediately visible on your computer via Universal Clipboard.
Universal Clipboard works when your Apple devices are near each other and they are set up as follows:
- Each device is signed in to iCloud using the same Apple ID.
- Bluetooth is turned on in each device.
- Wi-Fi is turned on in each device.
- Handoff is turned on in each device.
Even though it is a great feature, you might want to disable it because every time you clear clipboard on Mac, it will be populated with whatever you copy on your iPhone or iPad. So to turn off the Universal Clipboard on Mac, follow these steps:
- On the top-left corner of your screen, click on the Apple icon.
- From the drop-down menu, select System Preferences.
- Now click on General.
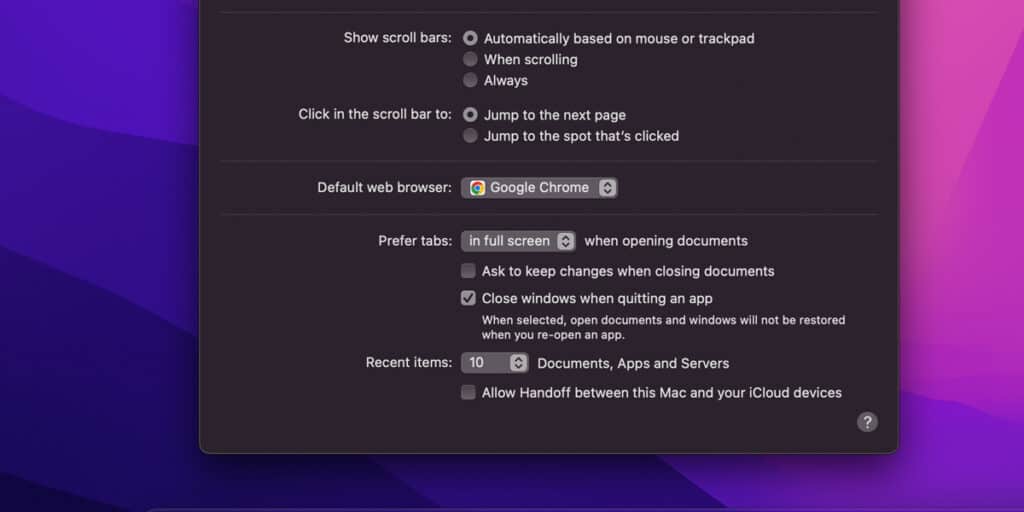
- At the bottom of the General settings, there is a checkbox that says “Allow handoff between this Mac and your iCloud devices”, disable it.
- Close the window.
By following these steps correctly, your Mac will not share its clipboard with any other Apple device.
Related:
How to Check if Something is Downloading in Background in Windows 10
Check Memory Usage On Mac
If you’re clearing your clipboard because you think you may be running low on memory, then it is best to check your memory usage from the Activity Monitor. To do so, follow these steps:
- Open Spotlight search by pressing Command + Space.
- In the Spotlight search, type Activity Monitor.
- Activity Monitor would be shown at the top, press the Enter key to open it.
- At the top of the Activity Monitor window, click on Memory.
- In the Memory tab, look for the Memory Pressure chart.
The color of the Memory Pressure chart describes if your Mac needs more memory or it has plenty to function. So, if the Memory Pressure chart is shown in green, then you are good to go and your Mac has enough memory to operate properly. If it is shown in yellow then it means your Mac might need more RAM, and if it is red then your Mac is running critically low on memory.
If the Memory Pressure chart is red or even yellow, then you need to start clearing up some RAM. Now it’s time to wipe off the clipboard using the methods we have discussed above, you can also restart your Mac to clear all the files from the memory.
