Steam clients crashing again and again in the middle of the game can be extremely annoying. However, this issue can be resolve if you run steam games as administrator on windows 10.
The easiest method to do so is to go to the Start menu and expand the Steam folder. Now click More and then select Run as administrator. However, you also need to give permission to its game folders to run the games as an admin.
This guide will tell you how to run Steam games as an administrator on Windows 10 and how to give permission to its game folders too. Let’s begin!
How to Run Steam Games as Administrator on Windows 10
There are multiple methods to run Steam games as an administrator on Windows 10. Let’s check them out below.
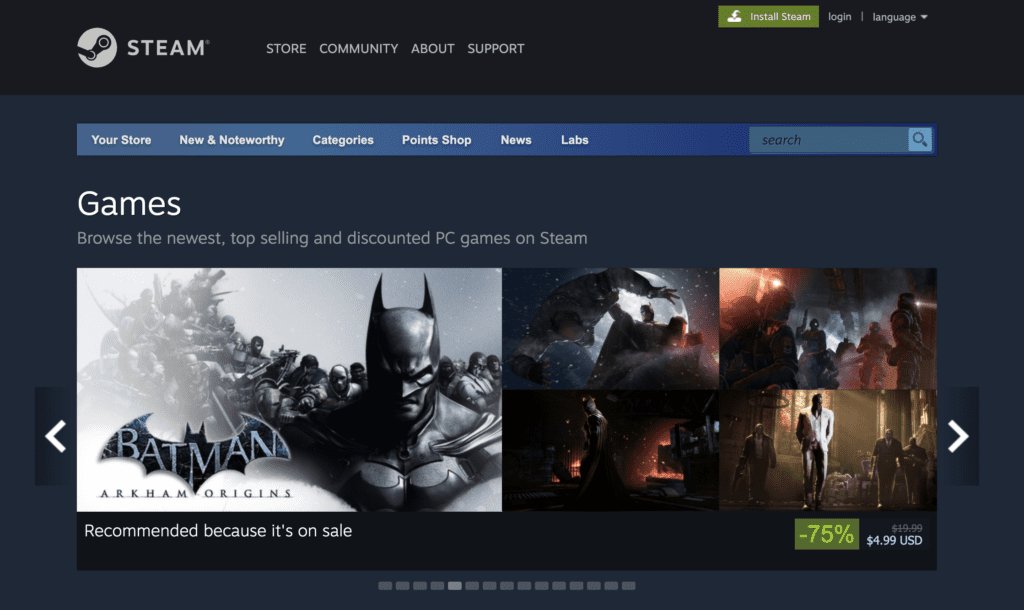
1. Via Start Menu
Using the Start menu is the most common and easiest method to run Steam games as admin. Here’s how you can do it.
- Click the Start menu and find the Steam folder.
- Expand the Steam folder and then click More>Run as administrator.
- You can now run Steam games as administrator on your Windows 10.
2. Via Search Bar
You can also run Steam games as admin using the search bar on your PC. Let’s find out how.
- Type Steam in the search bar and hit Enter.
- Select Run as administrator from the menu that appears.
- That’s it. Steam games will now run as administrator on your system.
3. By Creating a Shortcut on the Desktop
This method lets you run Steam games by creating a shortcut on your desktop. Here’s how to run Steam games as administrator on Windows 10 using the shortcut method.
- Right-click on your desktop and select New>Shortcut.
- Click Browse and search for the Steam executable file in the Create Shortcut window. It is by default stored in the C:/Program Files (x86)/Steam directory.
- Click Next.
- Select and type a name for the shortcut. Click Finish.
- Now go to the shortcut on the desktop. Right-click it and select Properties.
- Open the Compatibility Tab and check the box next to Run this program as an administrator.
4. Via File Explorer
The step-by-step instructions to run Steam games as administrator on Windows 10 via File Explorer are mentioned below.
- Press Windows + E keys simultaneously to open File Explorer.
- Search for Steam.exe and right-click it.
- Select Run as administrator from the list of options.
- This will run Steam games as administrator on your laptop.
Related:
How to Change Xbox Controller to Player 1 on windows 10
Is It Better to Run Steam Games As Administrator
In some cases, your operating system may not give the Steam games the necessary permission it requires to operate. As a result, the game might not start or run properly. You might also not be able to keep the progress of your saved games. In this case, enabling the option to run Steam games as the administrator may help you a lot.
What Does Running a Steam Game as Administrator Do
The User Access Control feature prevents some specific actions from taking place on your computer that it may deem fit. However, when you run Steam games as an administrator, it bypasses the User Access Control. This means that the game starts with an administrative token and provides high integrity clearance for those features that would require additional access to your Windows files.
How to Fix Steam Games Crash and Technical Issues
Are the Steam games still crashing even after you’ve set them to run as administrators? Here are a few fixes for you to try. However, you don’t need to try them all. All you need to do is work your way down the list until you find the solution that works for you.
1. Update Your Graphics Driver
You can make Steam games run smoother by updating your graphics driver to the latest version. If you don’t have the time to update the drivers manually, you can even do it automatically with the help of third-party software such as Driver Easy. Here’s how you can do it.
- Download and install the third-party software.
- Run the software and click Scan Now. It will scan your entire computer and detect all the problems with the drivers.
- Click Update next to your graphics card.
- The software will automatically search for the latest update and update your graphics card accordingly.
2. Perform a Clean Boot
If updating the graphics driver doesn’t work, you might need to perform a clean boot. It is a troubleshooting technique that allows the users to disable start-ups manually so that they can find out the software that’s giving them trouble. Once you find out the software, just uninstall it to get rid of the issue. Let’s find out how to do it.
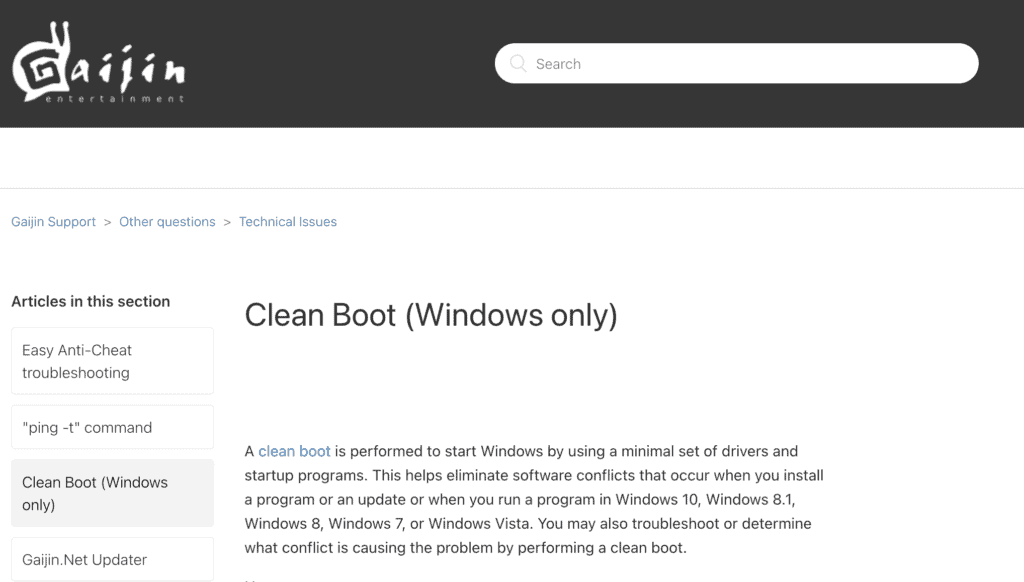
- Press Windows + R keys simultaneously to open the Run menu.
- Type msconfig in the search bar and hit Enter.
- Open the Services tab from the System Configuration window.
- Check the box next to Hide all Microsoft services.
- Now click Disable all.
- Open the Startup tab and select Open Task Manager.
- Select each item in the Startup tab and then click Disabled.
- Now return to the System Configuration window and click Ok.
- Restart your PC.
- Now run your Steam games to check whether the problem persists or not.
- If not, open the System Configuration window again and enable the applications one by one until you find the problematic one.
- Don’t forget to restart your PC after enabling each application to apply the changes.
How to Give Permission to the Game Folders to Run Steam Games as Administrator on Windows 10
Making admin-level changes to the Steam app isn’t enough. You’ll have to give permission to its game folders as well. Let’s find out how to run Steam games as administrator on Windows 10 by giving permission to the game folders.
- Search for the default Steam games folder and open it. You can usually find it in C:\Program Files\Steam.
- Once you’re inside the folder, right-click and select Properties from the menu.
- Go to the Security Tab of Properties.
- Click Edit under the username in the Properties Window.
- Give your username permission to make full changes by hitting the Allow button.
- Click Ok to save the new changes.
