If you’ve recently migrated from Windows to Mac, you might not be familiar with the Mac Terminal. It is the ultimate hub for shortcut commands that lets you take control of your entire operating system in an efficient and super quick way. You might sometimes enter a command that makes the terminal behave oddly. But fret not – you just need to know how to reset terminal on mac to undo it.
Here’s how to reset terminal on Mac, Open the Terminal, and select Hard Reset under the Shell option from the top menu of the desktop. Your Terminal will be reset to default.
How to Launch Terminal on Your Mac
There are two primary methods you can use to open the Terminal app. Let’s quickly run through both the processes below.
Via Finder

Here’s how you can open Terminal through the Finder.
- Go to the Finder logo located at the bottom of your screen.
- Select Applications on the left toolbar.
- Scroll down and go to the Utility folder.
- Launch the Terminal by double-clicking on it.
Via Spotlight
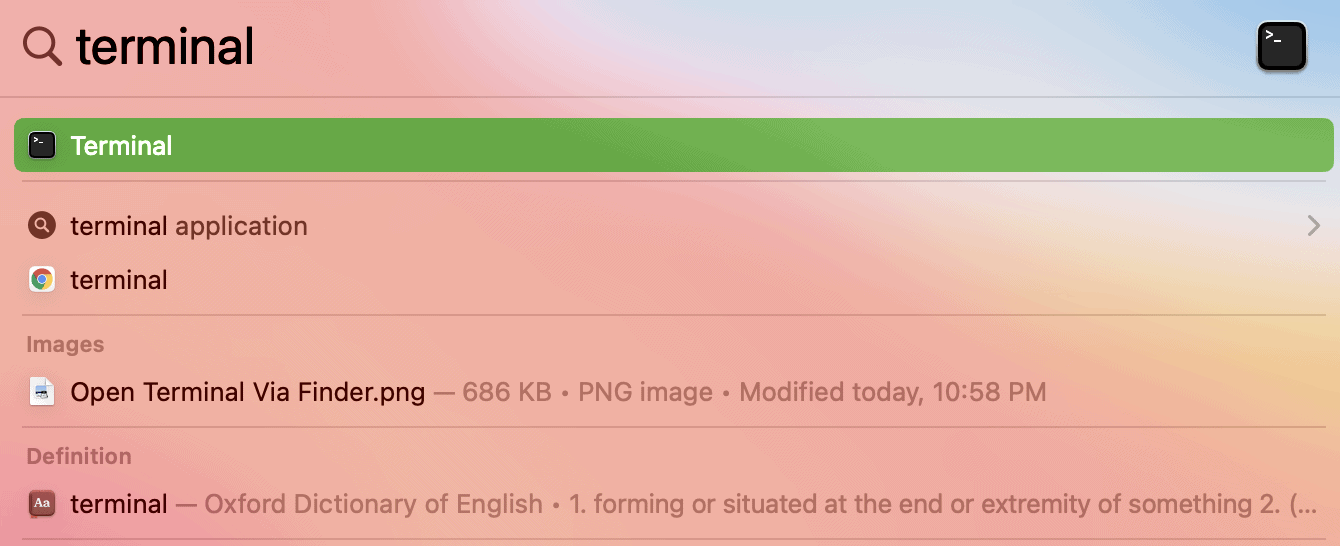
You can also access Terminal on your Mac through Spotlight. Let’s find out how.
- Press the Space Bar and the Command button simultaneously.
- Type Terminal in the dialog box that appears.
- Double-click the Terminal option to open it.
How to Reset Terminal on Mac in 3 Steps
It’s really easy to reset Terminal on Mac is. Here’s how you can do it.
- Launch Terminal by using any one of the above methods.
- Go to the Shell tab in the Top Menu.
- Select the Reset button located at the bottom of the list.
- The Terminal app will now be restored to its default settings.
After resetting, Close the Terminal and reopen it. Now, you are done with how to reset terminal on mac
Related:
How to Reset Admin Password on Mac With Terminal
How Can I Change the Default Terminal Settings on My Mac
You can now change the default settings of different options on Terminal with the help of the following methods. Also, make sure that the terminal is open to perform the below settings.
During Startup
Let’s find out how you can select the initial window configuration on your Terminal app.
- Open the Terminal app on your Mac.
- Go to Preferences under Terminal option on the top right corner then click General.
- Choose New Window with Profile and choose a profile from the pop-up menu.
- Now go to Window group and choose a group from the pop-up menu.
New Windows
The following steps will help you change the working directory and profile for new windows.
- Launch Terminal and go to the General tab from Preferences.
- Select the Default Profile if you want to open a window with the default profile.
- Choose the Same Profile if you want to use the same profile used by the active window.
- If you wish to open a window with the home directory setup, check the box next to Default Working Directory.
- Selecting the Same Working Directory will open a window with the working directory that the active window uses.
New Tabs
Follow the steps mentioned below to choose the working directory and profile for new tabs.
- Open the Terminal app and open Preferences.
- Go to the General tab.
- The Default Profile will open a tab with the default profile.
- Choose Same Profile to open a tab with the same profile that the active tab uses.
- If you want to open a tab with the home directory setup, opt for Default Working Directory.
- Selecting the Same Working Directory will open a tab with the directory used by the active tab.
How to Change the Default Shell in Terminal on Mac
Also known as Zsh, the Z Shell is by default the new Terminal that every Mac uses. However, you can even switch back to Bash with the help of the below-mentioned steps.
- Open the Terminal app on your Mac.
- Type the command chsh – s /bin/bash and hit Return.
- Enter your account password in the new window.
- Your Mac terminal will now use Bash as its default shell.
How to Switch Back to Z Shell as Default
If you no longer want to use the Bash shell, you can switch back to the Z Shell too. Here’s how:
- Launch the Terminal app through the Finder or Spotlight.
- Enter the command chsh – s /bin/zsh and press Return.
- Enter your password when prompted.
- Your Mac will once again switch to Zsh as its default shell.
How Do I Shut Down, Restart and Log Off My Mac Using the Terminal Commands
There are different ways to shut down your laptop from the command line but we’ll cover the most basic one here. However, you must remember that there will be no confirmation or warning and the action happens instantaneously. So, make sure that you are ready to turn off your MacBook before you issue these commands.
- Open the Terminal app and type the following in the prompt window:
- Type shutdown /s to completely shut down your laptop.
- To restart your laptop, type shutdown /r.
- Type shutdown /l if you want to log off your laptop.
- Hit Enter after typing your desired command.
How to Enable Bold Fonts and Bright Colors on My Mac Terminal
The standard appearance of the Terminal app is the same old boring black text on a white background. Therefore, to make the text stand out and readable, Apple has included a feature to bold the fonts and brighten the colors.
However, these features are profile and theme dependant, meaning you’ll have to adjust them separately for each theme.
- Go to the Terminal menu and select Preferences.
- Choose your current theme/profile from the list on the left pane.
- Open the Text tab and check the boxes in front of Use bold fonts and Use bright colors for bold text.
- This will make the executables and directories bold and brighter and as a result, it will be easier to spot them in the listings.
Now you know how to reset terminal on mac and you can do it easily whenever your terminal behaves oddly.
Related:
How to Fix Sorry No Manipulations with Clipboard Allowed
