If your PC is lagging all of a sudden, Windows is likely downloading something in the background.
To check if something is downloading in background in Windows 10, go to Task Manager and open the Network section of the app or process. Open the Data tab in the network section and search for the app using the highest bandwidth. Click End Task to stop the process.
There are several other ways to find it out too. This guide will tell you how to check if something is downloading in background in Windows 10 using all the different methods. Let’s get started!
How to Check if Something is Downloading in Background in Windows 10?
There are different ways to check if something is downloading in background in Windows 10. We’ll be sharing all these methods one by one below.
1. Via Task Manager
You can easily get an idea about the activity of all your applications on Windows 10 with the help of the Task Manager. Here’s how.
- Press Ctrl + Shift + Esc simultaneously to open Task Manager.
- You’ll be on the Process Tab by default where you can find a list of all the applications and background processes of your computer.
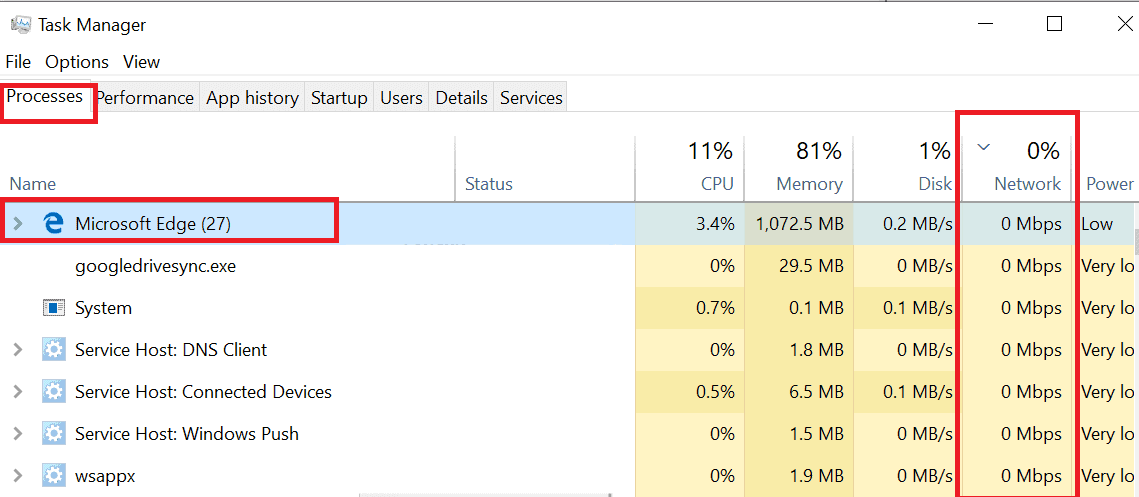
- There will be information next to apps and processes regarding their Memory, CPU, GPU, Disk, Network usage.
- Search for the Data in the Network section where you can see how much data is being used by the given apps or processes.
- Look for the application or process that is using the most bandwidth. This will show if the apps are being downloaded in the background or not.
2. Via Windows Resource Monitor
Resource Monitor is a built-in utility in Windows 10. You can find the Network Activity of all the processes with the help of this program. Let’s find out how to check if something is downloading in background in Windows 10 via Resource Monitor.
- Press Windows + R keys simultaneously to open the Run window.
- To open the Resource Monitor window, type resmon in the search bar and hit Enter.
- Open the Network tab located at the top of the menu bar.
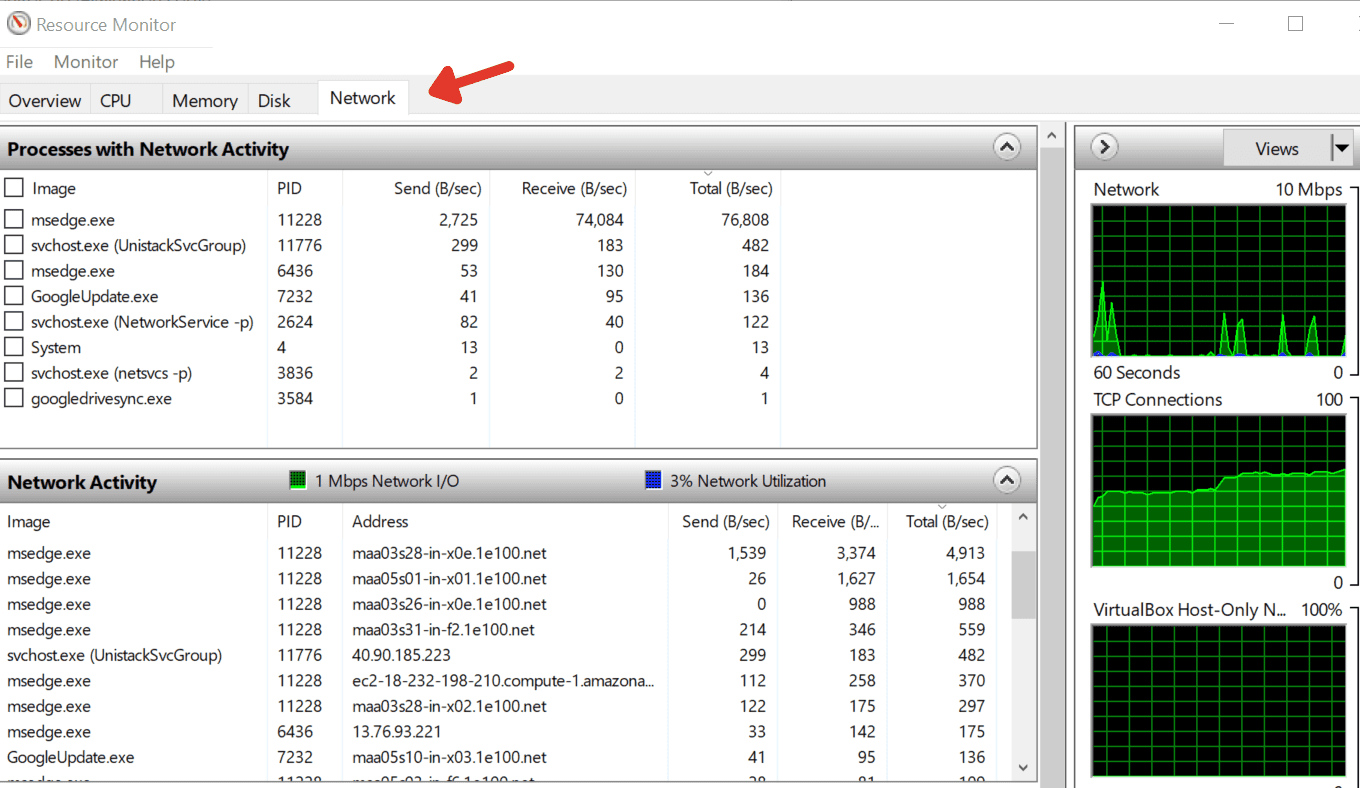
- You’ll find different apps that are using the internet in this tab.
- Click on the Process with Network Connectivity option and then go to the Network Activity section.
- From the Network Activity section, you can find out the applications that are currently using internet connectivity.
3. Via Download Manager Software or the Browser
There could also be something being downloaded on your Download Manager software or the browser and you might be unaware of it. So, checking it is always a better idea.
4. Check for Windows Update
Windows 10 is known for downloading Windows updates regularly in the background without the user’s permission. Since the update takes place in the background, you wouldn’t even know about it until you check for yourself. Follow the step-by-step instructions below to check whether Windows is updating in the background or not.
- Press CTRL + Shift + Esc simultaneously to go to Task Manager.
- Open the Processes Tab and scroll down to find the Process named Services: Host Network Service. Click on the down arrow button located right next to it.
- If there is a process named Delivery Optimization under the drop-down menu and it is also using the network at the moment, it indicates that Windows is downloading updates.
- You can stop the process by right-clicking on the Delivery Optimization process and then selecting the End Task option from the menu.
5. Check Your Internet Speed
Checking your internet speed is another trick to find out whether something is downloading in the background or not. For example, you might be watching a video on YouTube and it suddenly starts buffering even though it was fine a few seconds ago. In this case, you should check out your internet connection’s speed.
If the speed is looking as usual, then there is a chance that your Windows is downloading something in the background. Otherwise, the video would not have been buffered.
Related:
How to Delete Music Creation from Mac
How to Stop Processes From Being Downloaded in Background on Windows 10?
Once you find out whether something is being downloaded in the background on Windows 10, you can end the process if it’s causing you any problem. However, make sure that you don’t close any critical process.
1. Via Task Manager
Stopping the applications from consuming your data in the background is extremely easy. Here’s how you can do it.
- Go to Task Manager by pressing CTRL + Shift + Esc at the same time.
- Find the application or process you want to end and then right-click on it.
- Click the End Task option from the overlay menu.
- The process will be instantly stopped.
2. Via Windows Resource Monitor
If you find any app or process that is consuming up your data in an unusual way, you can end or close that application or process by following the steps mentioned below.
- Open the Windows Resource Monitor and go to the Processes with Network Activity section.
- Right-click on the name of the application or process you want to end.
- From the overlay menu, click on the End Process button.
- This will stop the app from consuming the data in the background.
How to Limit Background Data on Windows 10?
Apart from how to check if something is downloading in background in Windows 10, you should also know how to limit background data on Windows 10. In this way, you’ll not have to worry about your metered data getting finished all of a sudden. Here’s how to do it.
- Type Settings in the search box located at the bottom left corner of your screen.
- Now select the Settings app from the search result.
- Next, select the Network & Internet option from the list.
- Go to the Data usage option from the left side of your screen.
- Select Always under the section Limit what Store apps and Windows features can do in the background.
- Windows 10 will now be restricted from downloading or updating any apps or Windows-related features in the background.
