It can be quite inconvenient when your Macbook Pro Speakers so quiet. Without them, you can say goodbye to Facetime, movies, and your favorite music! On top of that, when it comes to getting a speaker replaced from Apple, you know it won’t come cheap.
But before you drop some big bucks on a Genius Bar, you can try troubleshooting your Macbook Pro’s quiet speakers yourself. From just a simple audio issue to a pending update, there are many ways to fix broken speakers.
So, in this guide, we will walk you through 11 ways you can fix your Macbook Pro’s quiet speakers, and if nothing works out, we will also tell you how much it will cost to replace them.
11 Ways to Fix Macbook Pro’s Quiet Speakers
Here are eleven easy ways you can use to fix your MacBook Pro’s speakers.
1. Check Your Sound Settings
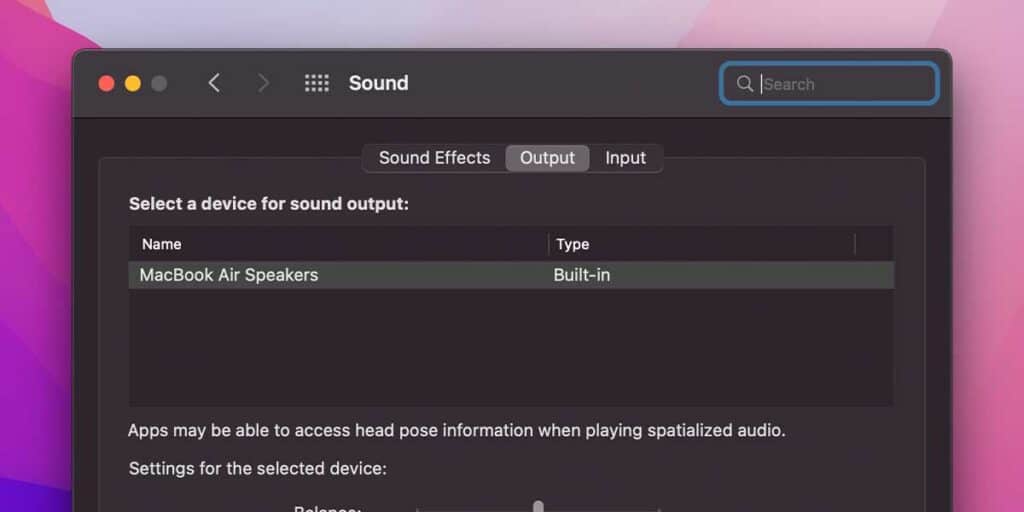
There is a big chance that the audio settings of your Macbook Pro might be configured incorrectly. So, first of all, make sure that the internal speakers are selected for audio output. To do so, follow these steps:
- Click on the Apple icon on the top-left corner of your screen.
- Select System Preferences from the drop-down menu.
- Click Sound.
- In the Sound window, click on the Output tab.
- Here make sure that Internal Speakers is selected.
- There is an Output volume slider in the bottom, if it is set too low or if the Mute checkbox is selected, then hold and move the slider to the right and deselect the Mute checkbox.
- Once it is done, play an audio and test the sound.
If you think one of the speakers of your Macbook Pro is quiet while the other one is working correctly then follow these steps:
- In the same Output tab look for the Balance slider.
- Move it all the way to the left and only your left speaker will work. Now play an audio and listen. If the sound is fine then it means your left speaker is working correctly.
- Similarly, move it all the way to the right to check your right speaker.
By following these steps, you will know for sure if one of your Macbook Pro’s speakers is not working correctly.
Related:
How to Cancel Update On Mac
2. Check Application Volume
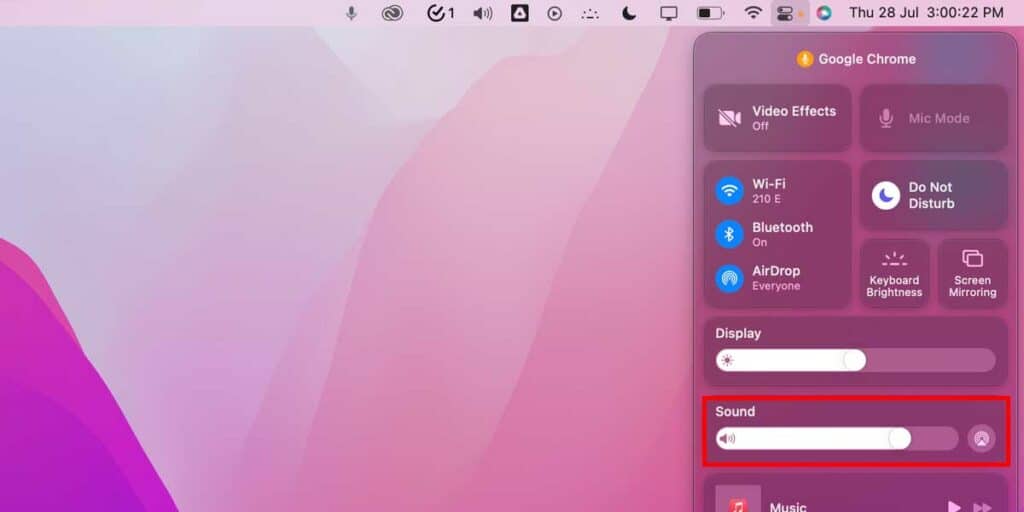
More often than not, the issue is with the application trying to play the sound and not the speakers itself. So, first make sure the application is playing sound at full volume.
- In any application, look for an audio bar and make sure it is set to the right or to the top.
- In some applications like YouTube, there is an audio icon instead of the audio bar. Hover on that icon and the audio bar will appear.
- If there is a x or a slash on the audio icon, it means the application audio is muted. Tap on it to unmute it.
- Similarly, if you’re playing sound from Safari, then the tab will have an audio icon on it. If that audio icon has a slash through it, tap on it to unmute the tab.
This is one of the most common reasons behind quiet Macbook Pro speakers. You can also play sound from different applications to check if there is an issue with a particular app or not.
3. Restart Your Macbook
As with most issues, a simple restart might solve things. To restart a Macbook Pro, click on the Apple icon, then select Restart. From here you can wait for the timer to count down or click Restart on the dialog box.
4. Prevent System Overload
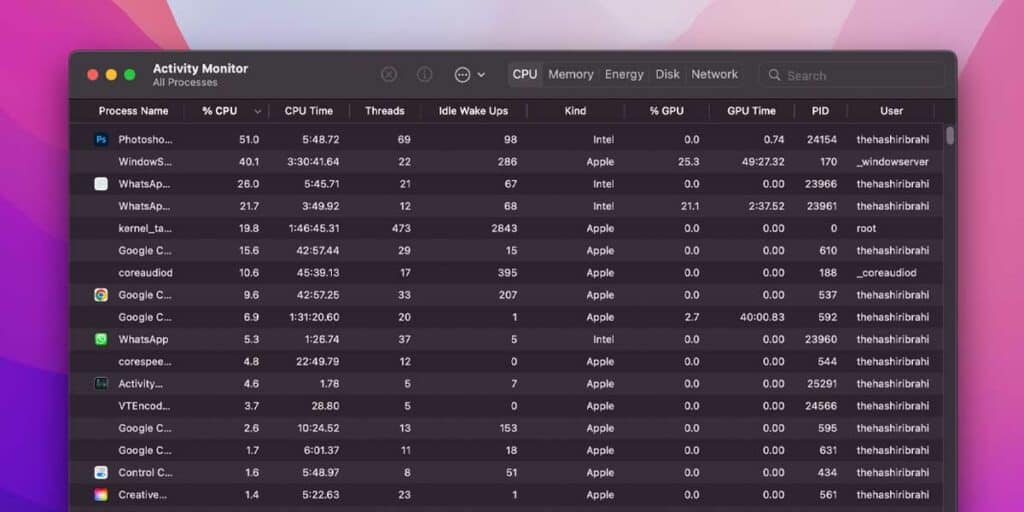
Sometimes, a system overload can cause your Macbook Pro speakers so quiet. This happens when you play an audio while running a CPU-intensive task. To check if your Macbook Pro does not have enough CPU resources to play an audio, follow these steps:
- In Finder, go to Applications > Utilities then double-click on Activity Monitor.
- On the menu bar, select Window.
- Click CPU Usage from the drop-down menu.
- Here you can check which application is utilizing the most CPU resources.
Try quitting it to check if the audio issue is resolved or not.
Related:
How to Delete Music Creation from Mac
5. Update Your Macbook
An outdated macOS can cause your Macbook Pro’s speakers to sound quiet. So make sure your Macbook Pro is running the latest macOS.
- Click on the Apple icon on the top-left corner of your screen.
- Select System Preferences from the drop-down menu.
- Click Software Update.
- In the Software Update window, you’ll find an Update Now or Upgrade Now button, or it will say that your Mac is up to date.
- If there is an Update Now button, click it and it will install the latest updates for the installed macOS version.
- If there is an Upgrade Now button, click it and it will install a major new macOS version.
Once the Macbook Pro has finished updating and it has restarted, play an audio to check if the speakers are fixed or not.
6. Reset NVRAM

NVRAM (nonvolatile random-access memory) is a small memory that stores sound volume settings, display resolution, startup disk selection, time zone, and recent kernel panic information. Macbook Pro uses NVRAM to access these settings quickly.
Sometimes, resetting NVRAM can fix speaker issues because it stores sound volume settings.
- Shut down your Macbook Pro by clicking the Apple icon, and selecting Shut Down.
- Turn it on again and immediately press and hold Option, Command, P, and R keys.
- Keep holding the keys until you hear the second startup sound. If your Macbook Pro has the Apple T2 Security Chip, keep holding the keys until the Apple logo has appeared and disappeared for the second time.
- Release the key.
After following these steps, you may want to head over to System Preferences and adjust any settings that have been reset like sound, display resolution, and time zone.
7. Close All Applications
In some cases, an application can override the audio level and cause system-wide sound problems. You can fix this by closing all applications on your Macbook Pro.
You can either right-click the icons of all opened applications on the Dock and select close, or you can go to the menu bar, click File, and then select Exit on each application.
Once all opened applications are closed, try playing an audio to check if the sound is fixed or not.
Related:
How to Turn On Airplane Mode On Mac
8. Restart the Sound Controller
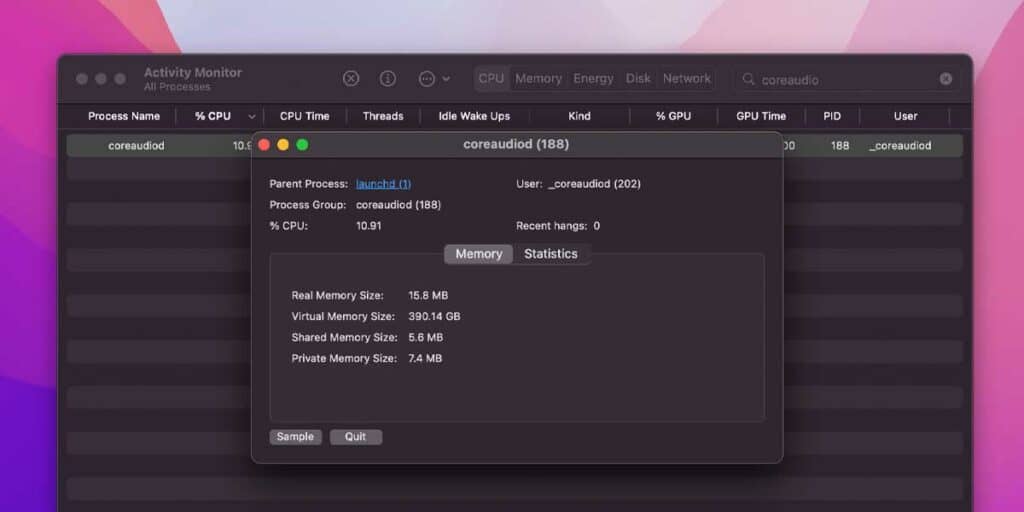
If the above solutions have not worked for you, try restarting Core Audio. It is the digital audio infrastructure of OS X and iOS that is designed to handle the audio needs of your Macbook Pro.
Many audio issues can be fixed by restarting Core Audio. To do so, follow these steps:
- Press Command + Spacebar to bring up Spotlight, now search and open Activity Monitor.
- In the Activity Monitor’s search bar, type coreaudio and double-click on the search result.
- Click Quit on the bottom of the coreaudio window.
- A dialog box will appear, click Force Quit.
After following these steps, macOS will automatically restart the sound controller (coreaudio) and hopefully the issue will be fixed.
9. Run Maintenance Scripts
You can run maintenance scripts to declutter your Macbook Pro and remove system logs and temporary files. Sometimes running maintenance scripts can also fix different kinds of issues, follow these steps to run them on Macbook Pro:
- Press Command + Spacebar to bring up Spotlight, now search and open Terminal.
- In Terminal, type the following command: sudo periodic daily weekly monthly.
- Press Return.
Type your password if prompted and press Return.
Once the Terminal prompt returns, it means the scripts have been executed. Check if the audio has been fixed or not by playing an audio. You can also check when the scripts were last executed by running the following command “ls -al /var/log/*.out”.
10. Connect External Audio Device

If none of the fixes have worked for you, and your Macbook Pro speakers still sound quiet, then connect to an external audio device and check if the issue exists in them or not before you go for a speaker replacement.
Plug in earpods or connect to a bluetooth speaker and play an audio. If the sound is fine and up to mark then it means the fault lies in your speakers and you will have to replace them.
Related:
How to Find USB Connected Devices on Mac
11. Replace Macbook Pro Speakers
If you can’t troubleshoot the issue yourself, then you need to take your Macbook Pro to a Genius Bar and have an Apple expert take a look. You can make a Genius Bar reservation from this site. If your Macbook Pro speakers need to be replaced, then you’re looking at a $300-$600 dent to your wallet.
It is a hefty amount for just a speaker replacement. To save some bucks, you can order the part yourself from Amazon for around $20-$50, and if you have some amount of technical knowledge, then you can do the replacement yourself.
Otherwise, you can also take your Macbook Pro to a local repair shop and get the replacement speaker for around $50-$100.
