Even though updating the Mac holds quite an importance, there could be some reasons due to why you want to cancel update on Mac. It could range from slow internet speeds to being interrupted while you are doing something important.
Regardless of the reason, many people don’t like to keep the auto-update features off for peace of mind. But in case you are not one of them, this article will help in how to cancel update on mac completely.
Why Does Mac Update?
Before we dive into how you can cancel update on Mac, let’s look at some of the reasons why updates are launched in the first place as some of them can be important for your needs.
There are numerous reasons why Mac updates are launched, and they can include the addition of new features, improving the user interface and power efficiency, or even fixing some existing bugs and problems. In addition to that, it can also help in fixing security holes from data theft.
How to Cancel Update On Mac
Despite there being numerous advantages of updating your Mac, there are still situations where it’s better not to or just hold on for a while. You can use the following method to pause and cancel update on mac in such cases.
The process is quite straightforward, so you shouldn’t run into any problems if you follow these steps properly:
- Ensure that you are signed in to your Mac App Store with the same account credentials as your iTunes.
- After this, find the Update button and press it one time.
- This will pause your ongoing macOS update.
- If you want to cancel the whole update process completely, find the Options button and hold it down.
- After a few seconds, the Options button will change to the Cancel button.
- Click the Cancel button once.
Your Mac Update is completely canceled.
Related:
How to Uninstall Smite on Windows 10 and Mac
How To Disable Automatic Updates On Mac
Your Mac is programmed to download all of its updates on its own automatically, but If you are tired of updating your Mac repeatedly and just want to pause the automatic updates for some time, you can use the following steps to get this task done easily:
The process is quite simple, so you will run into any problem:
- Go to the Apple Menu and Select System Preference.
- Now click on Software Update.
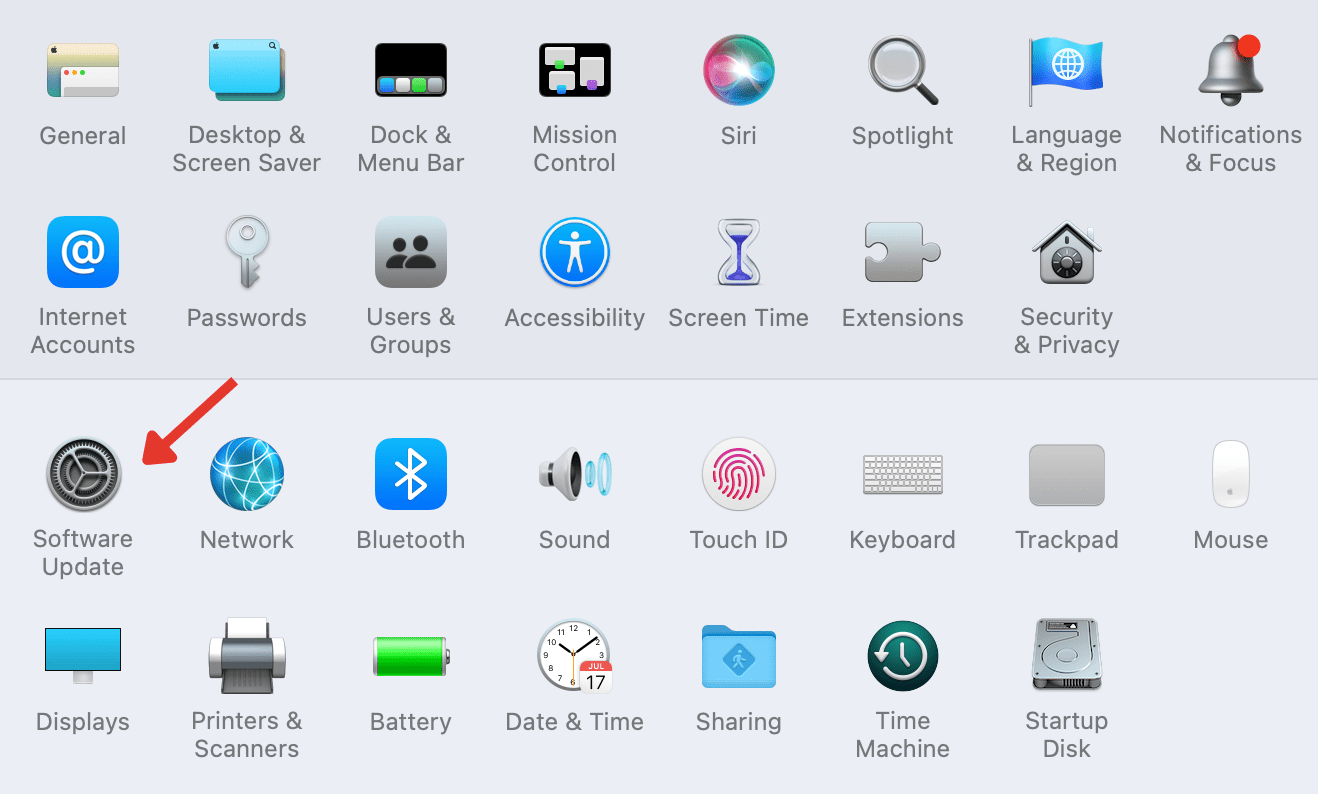
- Unselect the option Automatically keep my Mac up to date.
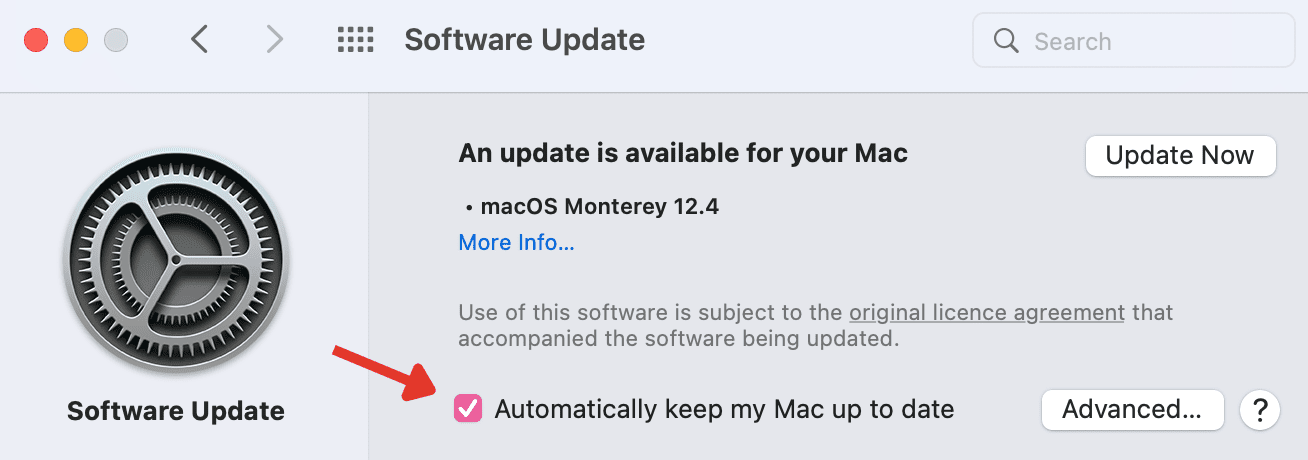
- You can also go into the Additional Settings by using the Advanced button. This section allows you to manually enable and disable certain types of Mac updates according to your needs.
- Close the window when done.
You have now successfully disabled automatic updates on your Mac.
Related:
How to Uninstall NetBeans on Mac
Can You Resume a Mac Update Later
Yes, you can. Here’s how to do it:
- Sign in to your macOS App Store using your iTunes Account Credentials.
- Locate the Update button, it should be on Pause.
- Press on it once, and your Mac update will be resumed.
What Happens If You Shut Down a Mac During an Update
Shutting down your Mac while it’s updating can present a range of problems, anywhere from causing a critical error to getting your Mac stuck in the boot loop. It will automatically shut down once the update is complete—so that’s not something to worry about, leave it be.
What If Your Mac Gets Stuck On An Update
In case your Mac gets stuck on an update, one of the following methods might be able to help you out.
- Check if your internet connection is working properly, as sometimes having a slow internet connection gets your Mac update stuck on a single point.
- Inspect if the Apple servers are up and functional, as this can also stop your updates from being downloaded. You can easily check the server status using Apple’s System Status website.
- Another reason for your update to get stuck or stop downloading is the insufficient space on your storage drives, so before downloading anything, check if you have enough storage for the desired update.
- You might also be able to fix this problem by simply restarting your Mac. There have been many instances where this small trick has done the job.
- If the problem still persists, you can try the safe mode. It is just like a restart but limits the number of applications that can run in the background. Besides this, it also checks your system and cleans your cache files as well.
What if Your Mac’s Battery Dies During Update
Many problems can arise with this mishap. It can range from a corrupt installation to losing access to your Mac completely, in which case you will have to completely reinstall macOS, which can potentially result in losing your data as well.
So whenever you are about to update your Mac make sure that it has ample battery or it is connected to a charging source as an update can last from anywhere between 15 minutes to more than four hours.
Can I Just Leave My Mac Powered On To Update During The Night
Yes, you can let your Mac stay powered on during the night to let it complete its update. The only thing you need to make sure of is that it has enough battery to finish the installation process. You can also connect it to a power brick in case it is low on battery.
Related:
How to Uninstall TurboTax On Mac
How Can You Turn Off Automatic App Updates
To turn off automatic app updates on your Mac, simply:
- Head to your App Store using your Mac Dock.
- Now, click on the App Store present on the Menu bar and head to Preferences.
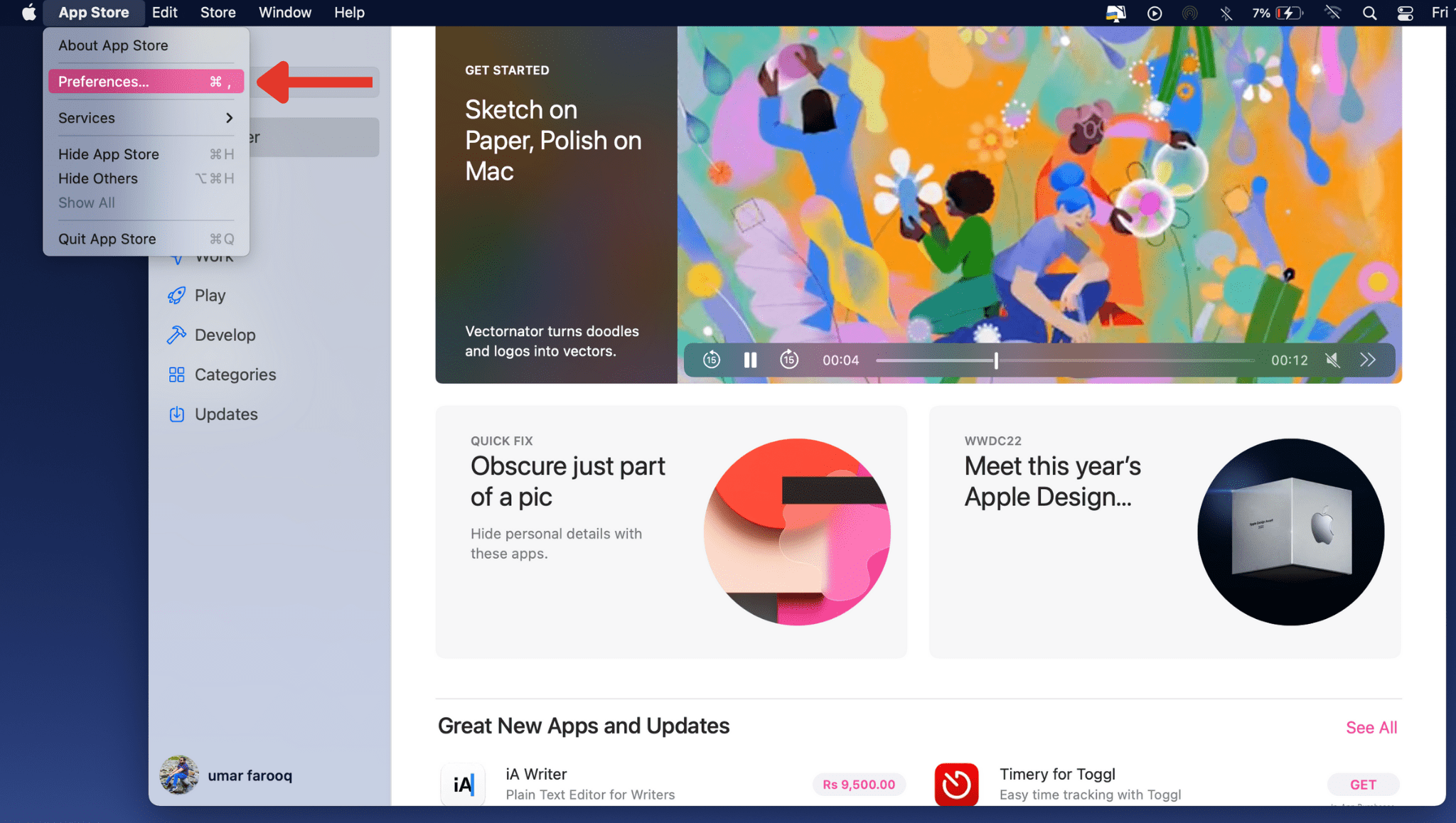
- Now find the checkbox with Automatic Updates and simply untick it.
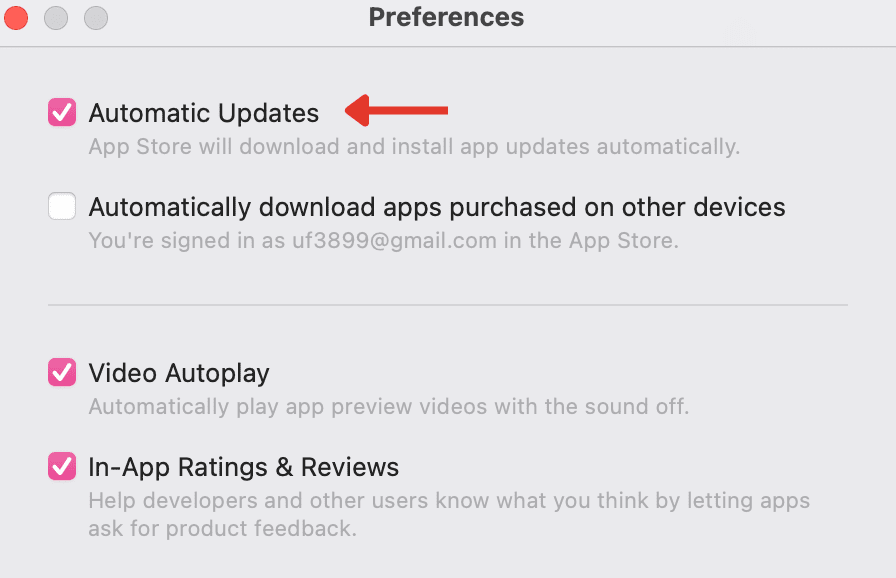
Your apps won’t update automatically from now on. If you change your mind, just tick the checkbox again and it will turn on your Automatic App Updates.
