While writing any document on Mac, we may need to add bullet points to list some important highlights. If you’re having trouble typing bullet points on Mac then this guide is for you. Whether you are writing a thesis, an article, or analyzing data in Excel you still need to type bullet points on Mac.
The bullet points highlight the main points of a paragraph and get the attention of the reader. In this article, we will see 5 different methods to add bullet points on Mac.
Let’s get into it
How to Type Bullet Points on Mac
There are 5 different ways to type bullet points on Mac. We will try them one by one. Also, we will see how to utilize these bullet points in different documents.
1. Add Bullet Point Symbols and numbers on the Mac
There are many shortcuts to make users comfortable on Mac. You can use these shortcuts to Copy, paste, empty trash, and open a document on the Mac. These shortcuts just include some essential keyboard keys that help the user to save time during work.
On Windows, users mainly use MS Office. Adding bullet points in MS Office on Windows is easier than on the Mac because the bullet points are available in the menu bar. But in Mac, it’s different. Apple has provided a shortcut to add bullet points in any document. Also, you can check your keyboard region and country using this link.
Simply Press Option + 8 from your keyboard to add bullet points on Mac.
Related:
How to Type Squared on Mac
2. Add Bullet Point Using the Option Key
The second method to add bullet points on Mac is by using the Alt key. It’s the easiest method compared to all the other methods. You can write your document in a flow and can use this method to add bullet points whenever you need them in your document.
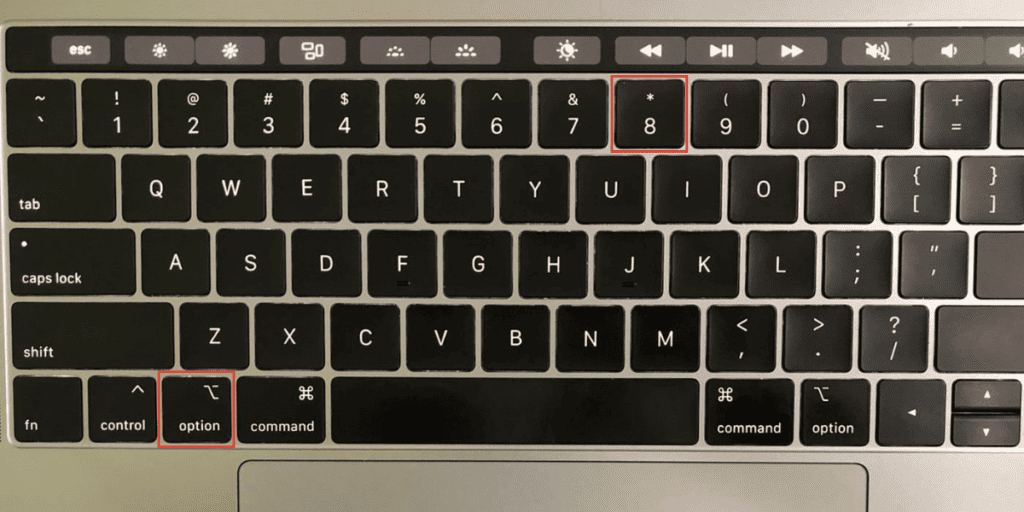
- Select the sentence that you want to make as a bullet point.
- Hold down the Option key and press 8 to make the selected sentence into a bullet point.
- This will convert your sentence into a bullet point.
After adding the bullet point, you can simply press the space and continue writing the document.
3. Use Format Menu to add Bullet Point
This is not a shortcut on the Mac but just a simple method that won’t take much attention while adding bullet points on the Mac and keeps your writing flow at speed.
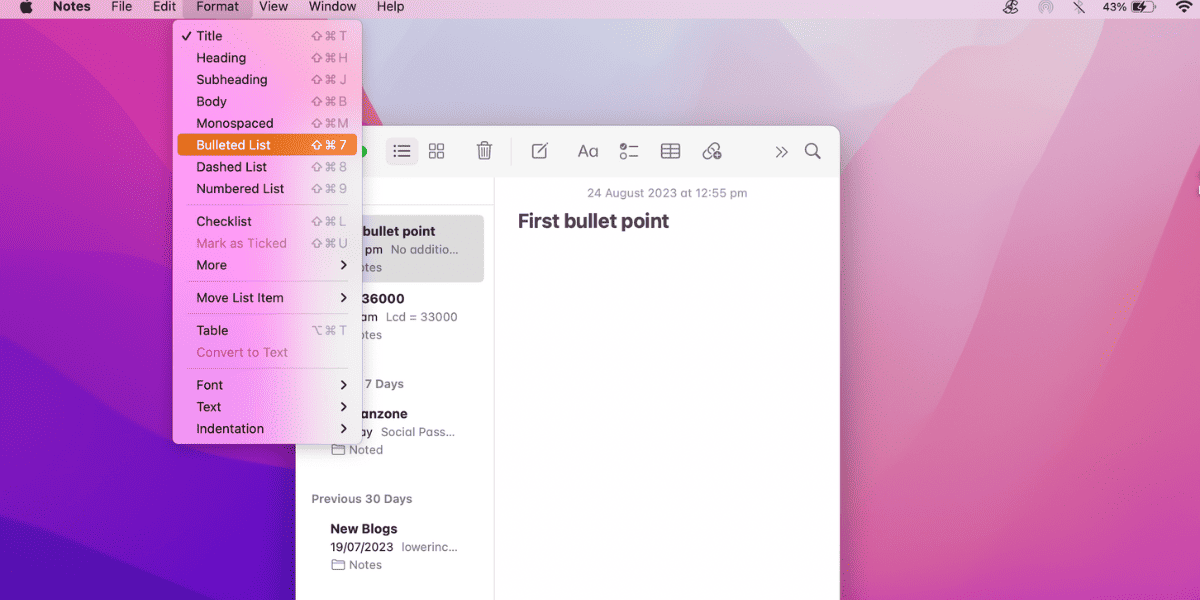
- Open Notes or pages on Mac to write something.
- Select the text or image on which you want to add bullet points.
- Add the bullet points directly from the format menu or sidebar.
The selected text or image will be converted into a bullet point or numbered list.
Related:
How to Type Trademark Symbol on Mac
4. Keyboard Shortcut for Bullet Points
You can also create a keyboard shortcut to add bullet points to your sentence or image. This will not distract you from writing and won’t need you to click on the format menu or sidebar.
- Select the bullet symbol that you want to assign a shortcut.
- Right-click on the arrow in the corner of the screen.
- Choose the shortcut option and select the function key.
- After selecting, press the Fn + F1-F8 (Any) function key.
- Now, use the shortcut that you have selected to create the bullet points.
This method will allow you to just press a combination of keys and type the bullet points in any document.
5. Use Hyphens to type Bullet Points
You can also use hyphens to type bullet points on Mac. The method to use hyphens for bullet points is the same as on Windows.
However, there is a little difference in Mac in that you must first type the content and then press the enter key to type the sentences into bullet points.
How to Type Bullet Points in iOS
In iOS, the keyboard has a dedicated bullet point key. You can use this key to enter bullet points in your conversation or document. Below are the steps to type bullet points in your conversation and you can use the same steps to type bullet points in any document.
- Click on the number pad 123 to open the numerics keyboard on the iOS keyboard.
- Tap the #+= Key to open the symbols keyboard in the iOS keyboard.
- Now, select the bullet point available at the end of the second row.
You can repeat the above steps for the second bullet point and the same for the next bullet point.
Conclusion
This is the all information about typing bullet points on Mac. We have discussed five different methods to type bullet points on Mac. You can use any method that you think is the easiest one than the others.
Hopefully, now you can easily type bullet points on Mac.
