If you have been recently hired to write for a small company or business, there is a high chance that most of their work will include the use of trademarks or symbols. Even though Mac allows users to add custom trademark symbols to the symbol list, it can be difficult for some people.
This becomes especially true for individuals who have either recently purchased a Mac or don’t know their way around it. Luckily, this article will cover this topic and see how you can type trademark symbol on Mac and even assign different keyboard shortcuts to it.
But before we do that, let’s take a moment and discuss what exactly a trademark is? Let’s get started.
What is a Trademark
Many people have a common misconception that a trademark is just like other symbols, which can’t be farther from the truth. A trademark is one of the essential components of a brand, regardless of whether they operate on a small or big scale.
This is because registering your business with a trademark will protect your business name, symbols, sounds, logos, and even specific color schemes related to your brand. If someone tries to copy or steal anything related to your brand, you can easily take legal action against them.
How Can You Type Trademark Symbol on Mac
Now that we know the importance of a trademark and how it can benefit a business, let’s see how you can type trademark symbol on Mac. When using a Mac, you have two options for this task. Let’s check each of them down below:
1. Using the Mac Keyboard Shortcuts
If you are an avid fan of keyboard shortcuts and can easily remember different commands, then the first method is the best suited for you because it can not only be used to type trademark symbol on mac but also utilized to type copyright and registered symbols as well.
These shortcuts mostly work via a combination of different keys and can be used on any application that allows you to write text and special symbols. In addition, it also saves you the trouble of going through your Character Viewer each time you have to type trademark symbol on mac.
Now, let’s see how you can type different symbols using keyboard shortcuts on macOS:
- Trademark (™) – Option + 2 (or Option + Shift + 2).
- Registered (®) – Option + R.
- Copyright (©) – Option + G.
As you can see, it is pretty simple to access these symbols by simply using some combination of keys. Still, just in case these are hard to remember, you can always use text expansion to create your own custom character combinations to use various symbols.
Related:
How to Stop Dictionary From Popping Up on Mac
2. Using the Mac Character Viewer
If keyboard shortcuts aren’t your cup of tea, there is another method you can use to type trademark symbol on Mac. To do this, you simply have to access the Mac Character Viewer and insert whichever symbols you want.
Here’s how you can open Mac Character Viewer in any app:
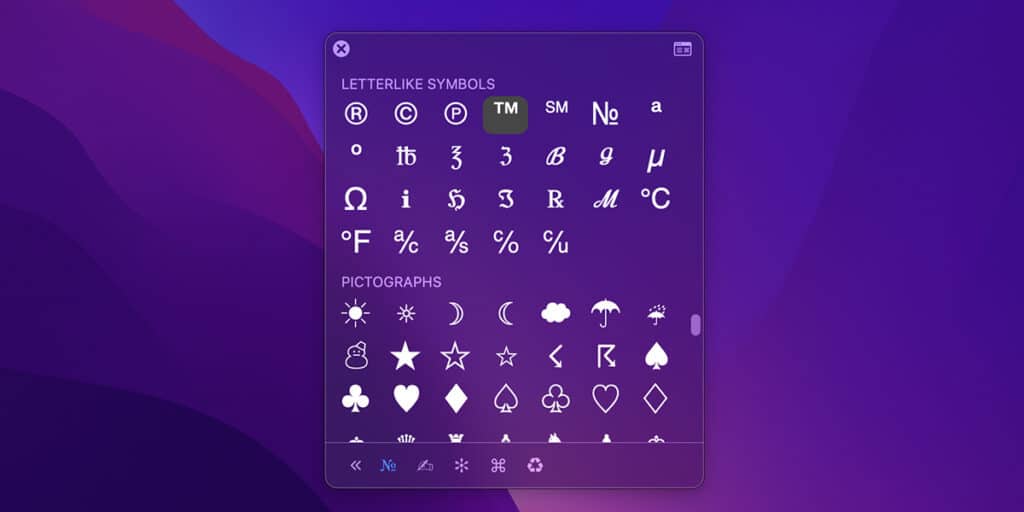
- Navigate to Edit, then click Emoji & Symbols (alternatively, you can press Ctrl + Cmd + Space to access it.)
- Click Letter-like Symbols from the left side menu.
- Now simply Double-click whichever symbol you want to insert (including trademark, registered, and copyright,)
Although using the Mac Character Viewer takes a little more effort than the keyboard shortcuts, the best thing about it is that you can see and access all the currently available symbols on your Mac.
How Do You Differentiate Between Registered Trademark and Trademark
If you have stumbled upon these terms recently and have never used them before, then it is not uncommon that you can’t differentiate between them. These terms are both considered trademarks but have a notable difference among them.
The ™ symbol is most commonly known as the Trademark symbol. Anyone can use it to patent their creation in the form of a design, a logo, or anything related to or representing a product. But it does not have any real value regarding legality at the moment.
Companies and businesses use this symbol when registering their trademark and, albeit not having any legal authority, just need the help of an entity to stake their claim on it for the time being.
On the other hand, once your trademark gets registered, it converts itself to ® (Registered Trademark). Once this is done, you now hold complete legal authority over your product. You can use this symbol to your advantage whenever someone tries to copy or steal anything affiliated with your product.
So to sum it all up, both trademark and registered trademark hold their own importance and can be used to prove your rights on anything connected to a product.
How to Display All Mac Keyboard Symbols
Although you might have been using Mac for a while now, there are still chances you aren’t aware of many of the keyboard combinations. But since you can’t see most of the keyboard symbols, it can be challenging to remember them.
This is where a Mac shines, letting users see all its symbols simultaneously. Here’s how you can do it:
- Head to System Preferences and click Keyboard.
- Now check the “Show keyboard and emoji viewers in menu bar” box.
- Navigate to your Menu Bar and click the Language Flag.
- Finally, click Show Keyboard Viewer.
Once done, you will see an interactive keyboard on your screen, allowing you to alternate between the standard keyboard and keyboard symbols in real-time.
Related:
Should I Turn On FileVault Disk Encryption on Mac
How to Change Mac Keyboard Layout
Although most Mac users use the QWERTY layout, it still doesn’t change the fact that people around the globe use Mac. So many users would like to have different keyboard layouts suitable to their languages.
Luckily, macOS supports many languages and can be used as an input source according to the user’s needs. Here’s how you can change your Mac’s keyboard layout:
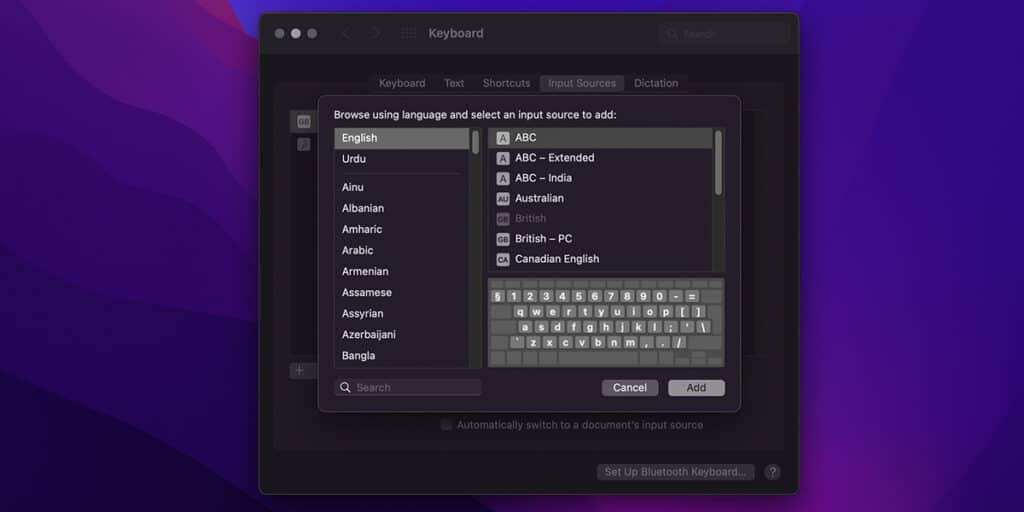
- Navigate to System Preferences and click Keyboard.
- Now on the next screen, tap the Input Sources tab and click + icon located at the bottom left.
- Finally, pick your desired languages from the left side and click Add.
Effective immediately, you have added different keyboard layouts to your Mac.
How to Create Keyboard Shortcuts for Custom Mac Symbols
Although you can access a wide range of symbols using the Emoji & Symbols menu, many users still want to add special characters. Since opening the window each time, you have to use a symbol can be pretty inconvenient, and Mac allows users to create custom shortcuts for different symbols.
Here’s how you can do it:
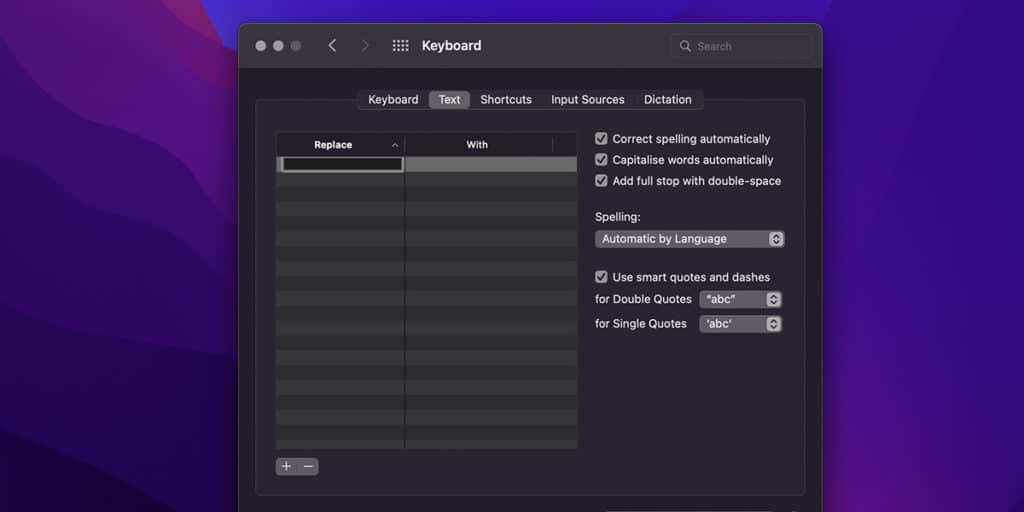
- Type your desired character into the Editor.
- Now select and copy it using Command + C.
- After this, head to System Preferences and Click Keyboard.
- Click the Text tab and press the + Sign.
- Now paste your desired symbol in the text field of the right column.
- Finally, insert your respective key combination in the text field of the left column.
Note: Even though this method will allow you to create keyboard shortcuts for your symbols and emojis, you can’t use it for long sentences and paragraphs.
How to Quickly Switch Between Different Keyboard Languages on Mac
If you are using multiple languages and layouts on your Mac, it can be quite a hectic routine switching between them. Luckily allows you to switch between different languages quickly.
To do this, you have to open any application that allows typing and then press the Cmd + Space command. In addition, you can also substitute it with the Caps Lock key by heading into the Input Sources options.
How to Type Accents on a Mac Keyboard
In case you are typing more than one language on your Mac, and have been having trouble trying to use accents with your words, then you are not alone. To fix this issue, we have devised three different methods to type accents on a Mac keyboard.
Using the Accent Menu
To do this, simply follow these steps:
- Press and hold a key until you see all the alternative characters on your screen (only applicable on keys with extra characters).
- Select your desired character from the list of options.
Use the Dead Keys
Here’s how you can do it:
- Press and hold Options, and tap the key corresponding to a distinct diacritical mark.
- Once you see the accent preview, release the key and insert the desired letter that you want to incorporate into the accent.
Use the Character Viewer
To do this, use the following steps:
- Click the point in the text where you want to insert the accent character.
- Press Ctrl + Cmd + Space to enter the Character Viewer.
- Now click the Expand button present in the upper right corner of the window.
- Click Latin on the left sidebar, which will open the list of all characters with accents.
- Simply Double-click on your desired character, which will be inserted into the document.
Since all these methods execute the same task, you can use any of them and get the same results. It is just a matter of preference and what seems convenient to the user.
