Text formatting is essential when organizing or editing text files or documents, and using Strikethrough on Mac to format text on applications like Microsoft Word, Notes, and Apple Pages is more helpful. If you use Strikethrough mostly, you can create a keyboard shortcut.
Strikethrough styles the Text according to the application you are using. In this article, we will see how to strikethrough on Mac and discuss how you can create a strikethrough shortcut on Mac.
Let’s get started.
How to Strikethrough on Mac
The strikethrough method works on Apple pages, Notes, MS Excel, and MS Word. The process depends on the application you use. Follow the below steps to use Strikethrough on different text applications.
1. Strikethrough on Apple Pages
The below method works on the Apple pages having version 5.2.2. It also works on the Yosemite, having version 5.5.1.
Here are the steps to use Strikethrough on Apple pages.
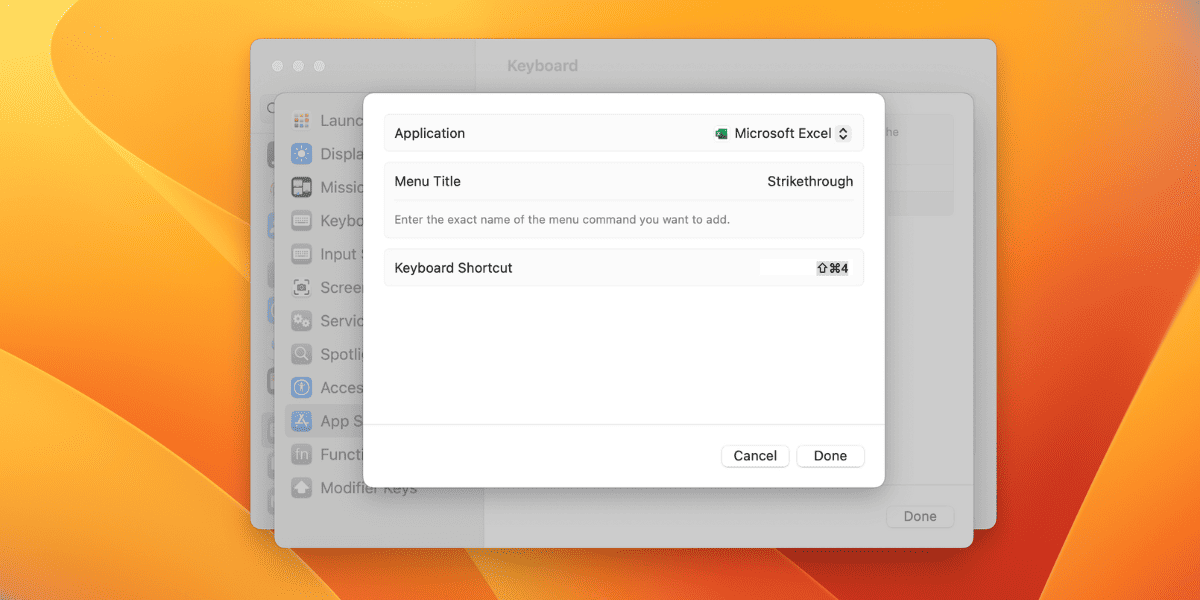
- Make sure the Apple Pages application is not running on Mac.
- Click on the Apple logo and select System Preferences (System Settings in Ventura).
- Select Keyboard in the left panel and click Keyboard shortcuts in the keyboard settings.
- Select App Shortcuts and click the “+” icon to add a new shortcut.
- Select Apple Pages from the applications drop-down in the dialog box.
- In the Menu title, type the name of the shortcut that you want to assign to this shortcut.
- In the Keyboard shortcut, press the keyboard keys you want to assign to this shortcut (In my case, I have selected the Command + W).
- Click Done to Save this and quit System Preferences.
Now, you can use the Strikethrough in the Apple Pages using the shortcut that you have selected. Using the Strikethrough will format the Text in Apple pages.
Related:
How To Backup Notes On Mac
2. Strikethrough in Excel
Many people use Excel to manage sheets and data. You can use a strikethrough to cross out Text in a cell for Excel. This allows the user to quickly analyze whether the task is complete or the relevant data is not usable further.
Here’s how to use Strikethrough in Excel on Mac:
- Select the cell for which you want to use Strikethrough.
- Now, press Command + T simultaneously to open the Font Dialog Box.
- Select Strikethrough, located in the Effects Section of the Font Dialog Box.
- Click on the OK button to close the Font Dialog Box.
You have successfully applied the Strikethrough on the selected cell in the Excel sheet. This will cross out the Text in the cell.
3. Strikethrough in MS Word
Using MS Word on Mac for managing text documents is common. Many people organize, edit, and format text documents in MS Word on Mac. Due to excessive use of MS Word, the strikethrough option becomes helpful in managing documents.
Here’s how to use Strikethrough on Mac.
- Press Command + Shift + X to use Strikethrough on Mac.
This shortcut will help you in formatting the Text on MS Word. You can use this shortcut to use Strikethrough on MS Word, which will help you format the text document on Mac.
Related:
How to Stop Dictionary From Popping Up on Mac
4. Strikethrough in TextEdit
People who use TextEdit on Mac can also use Strikethrough on Mac. This will allow the user to format the Text in TextEdit quickly. First, make sure TextEdit is in Rich mode. Now, Click on Menu > Format > Make Rich Text. If you see Make Plain Text instead of Make Rich Text, you are already in the Rich Text Mode.
Here’s the quickest method to apply Strikethrough in TextEdit.
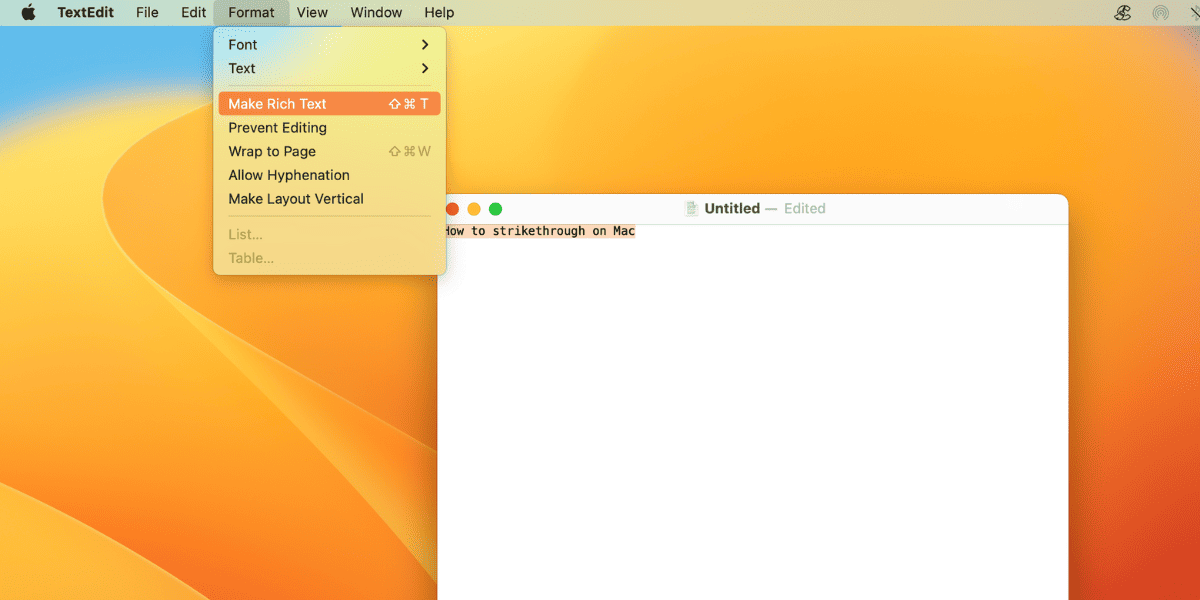
- Select the Text on which you want to apply the Strikethrough.
- Click on the icon available under the close button.
- In the drop–down, click on the Struck through.
- Now, the Strikethrough is applied to your selected Text.
That’s it. After the Strikethrough, your Text will be formatted.
Conclusion
As we have discussed, the strikethrough shortcut on Mac. The Strikethrough is a small yet powerful tool that helps users manage their text documents effectively. This tool can quickly and easily cross out the Text in Excel, which will show that the task in Excel has been completed or is no longer relevant.
You can use this tool in most Mac applications like Apple Pages, Notes, MS Excel, and MS Word. I hope you have learned something new in this article.
