With so many accounts and their passwords, keeping track of every single password is difficult. If you have forgotten your Mac’s admin password, then worry not because there are a couple of ways to reset it.
First, you can reset admin password on Mac with terminal, however, you can also use Apple ID to reset it. Keep in mind that if you are using the Terminal, then your Mac must not be linked with iCloud. Otherwise, this method will not work.
Let’s get started.
How to Reset Admin Password on Mac With Terminal
We understand if you find the Terminal a bit intimidating to use. It may look very technical at first, but if you follow our guide, then you will find that the steps are actually not that difficult and you can easily reset admin password on mac with terminal.
But before we begin, you need to know whether you have an Apple Silicon Mac, or an Intel-based one.
Check Your Mac’s Processor
If you already know what kind of Mac you have, then skip these instructions. If not, then follow along:
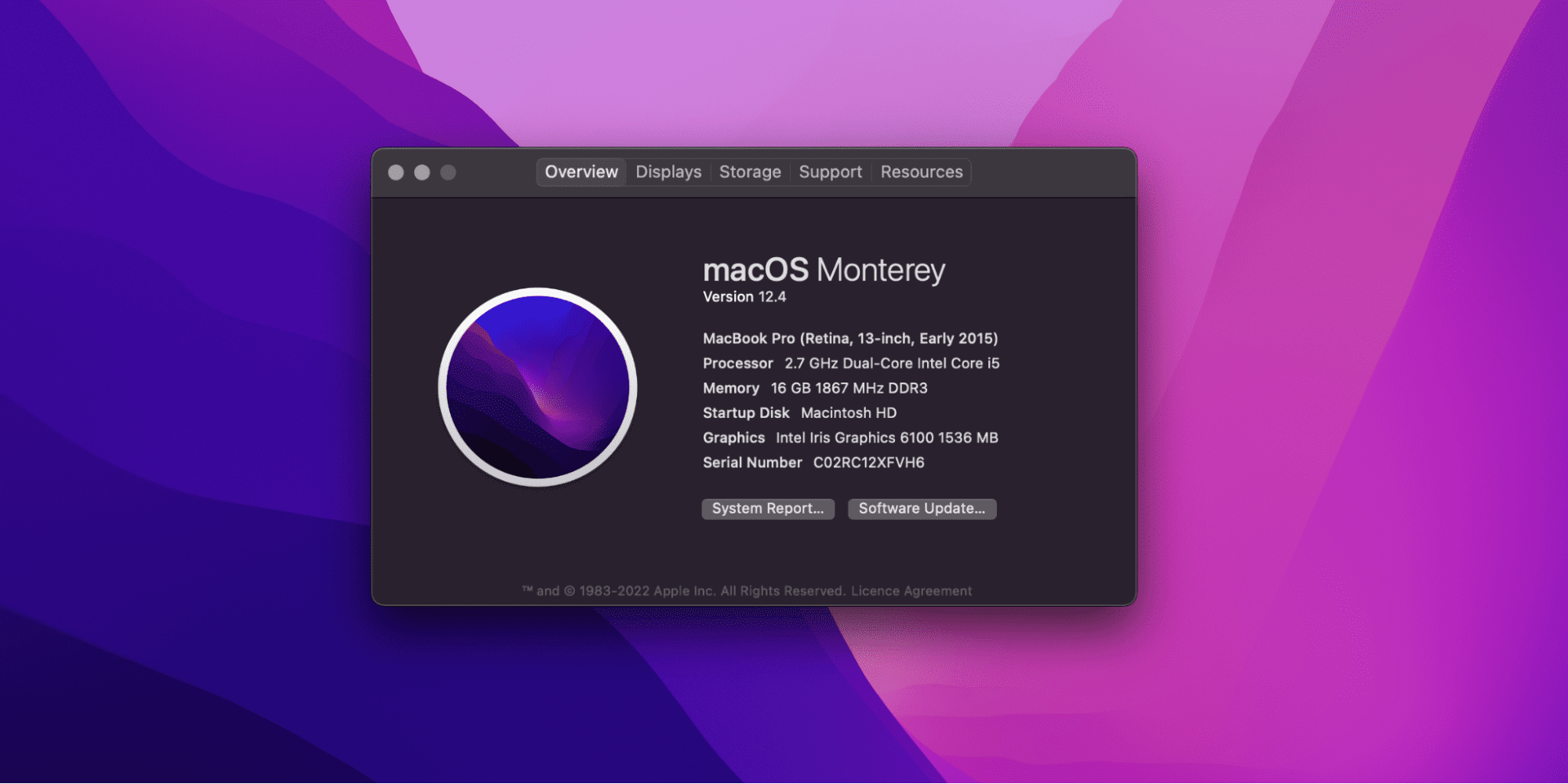
- Click on the Apple menu on the top-left corner of your screen
- Select About This Mac from the drop-down menu.
The About This Mac window will open. Apple silicon Macs have a label named Chip followed by its name. While the Intel-based Macs have a label named Processor followed by the name of an Intel processor.
Once you have figured out which type of Mac you have, you can start with the reset process.
Boot Into the Recovery Mode
The method to boot into the Recovery Mode is different for Apple silicon Macs and Intel-based Macs. Now that you know which Mac you have, you can continue to boot into the Recovery Mode. Here’s how:

- First of all, you need to shut down your mac. Click on the Apple menu on the top-left corner of the screen and select Shut Down from the drop-down menu.
- Next, you need to boot up your Mac in Recovery mode.
On Apple Silicon Macs: Press and hold the power button. You will see an Apple logo and a text that says keep holding the power button to access startup options. Keep holding the power then select Options > Continue to open up Recovery.
On Intel-based Macs: Power on your Mac and immediately press and hold the Command + R keys to enter Recovery.
- Once you are in the Recovery Mode, click on Options.
- Click on the Forgot all passwords? link.
- If your Mac is not connected with iCloud, you will get the “Your Mac is not activation locked. You may proceed without authentication” window. Click on Exit to Recovery
Related:
How to Create a New User on Mac Without Admin Password
Launch the Terminal
Apple has created difficulties to reset admin password on Mac with terminal. It is a safety-measure to make sure that not everyone can easily reset your admin password on Mac.
Finally, follow these steps to launch the Terminal in Recovery Mode:
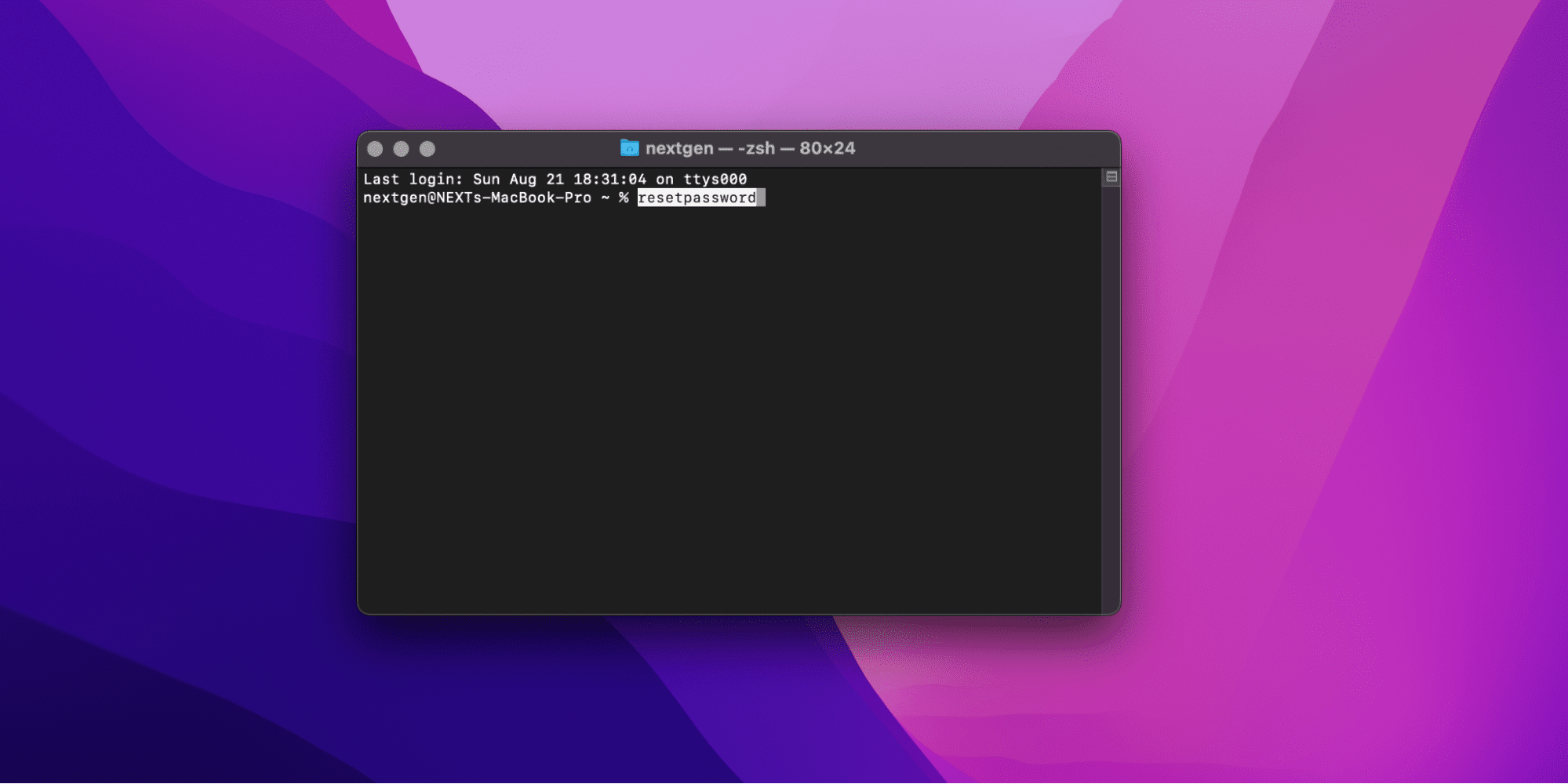
- On the top of your screen, click on Utilities.
- Select Terminal from the drop-down menu.
- The Terminal window will open.
Once you are in the Terminal, it’s time to reset your admin password. Type the command resetpassword and hit the Return key to start the Recovery Assistant.
- The Recovery Assistant will first ask you to first deactivate your Mac.
- Click on Deactivate Mac, then click on Deactivate again to proceed with deactivation.
- Click on Next.
- You will be taken to the Reset Password page. Enter your new password twice in the New password and Verify password fields. You can also enter a password hint so you don’t forget it later.
- Click on Next.
Restart Your Mac and Login With the New Password
After resetting your password, you will be asked to restart your Mac. If you don’t see the prompt, then:
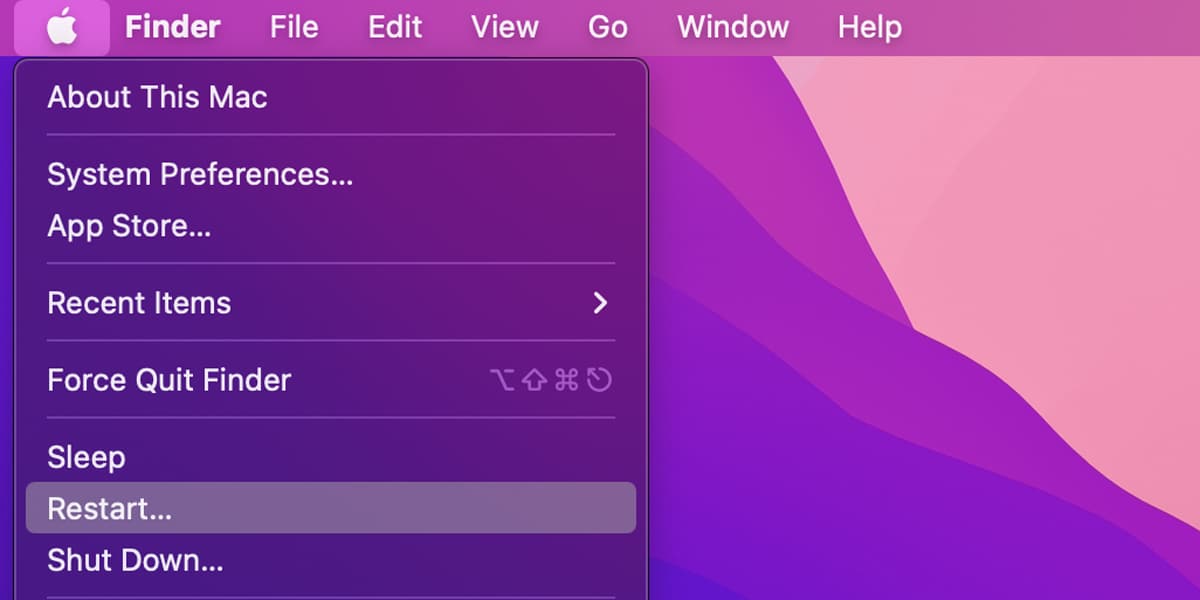
- On the top-left corner of the screen, click on the Apple icon.
- Select Restart from the drop-down menu.
That’s it. Now your Mac will restart and you can login to it using your new admin password. While restarting, if you are given the option to:
- Upgrade to the latest version of your macOS
- Continue with your current macOS
- Boot from another drive
Then choose to continue with your current macOS. You can upgrade to the latest version later.
How to Reset Admin Password If iCloud is Enabled
If you have iCloud enabled on your Mac, then you cannot reset admin password on Mac with terminal. You will either have to completely disable the iCloud, or you will have to reset your password using the Apple ID.
Completely Disable iCloud on Mac
If you want to completely disable iCloud on your Mac, then follow these steps:
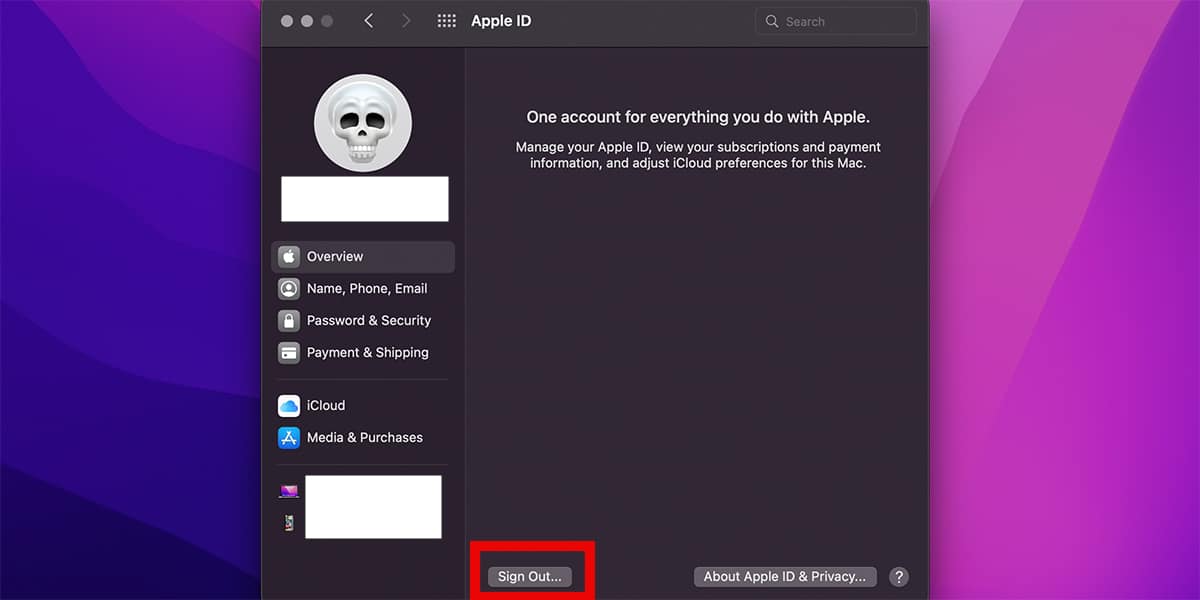
- Click the Apple icon on the top-left corner of your screen.
- From there select System Preferences
- In System Preferences, click on Apple ID on the top-right of your screen.
- Now click on Overview.
- Click on Sign Out on the bottom of the screen.
- Choose if you want to keep your iCloud data locally.
- Enter your Apple ID credentials to turn off Find My and sign out from your Mac.
Remember, you can only disable iCloud if you have access to another admin account on your Mac. Once you have signed out of your Apple ID and your Mac is not linked with iCloud, you can reset admin password on Mac with terminal. Just follow the steps we have discussed above.
Related:
How to Fix Mds_stores Process Consuming High CPU On Mac
How to Use Existing Admin Account to Reset Another Admin Account
If you have access to another admin account on your Mac, then you can use it to reset the password of your admin account. Here’ how:
- Click on the Apple menu on the top-left corner of the screen and select System Preferences from the drop-down menu.
- In the System Preferences window, click on Users & Groups. You can also search for it by typing User & Groups in the search bar.
- Once you are in the Users & Groups settings, click on the lock symbol in the bottom-left corner of the screen to start making changes.
- Enter the current account’s password when asked.
- In the left sidebar select your admin account whose password you want to reset.
- Now click on the Reset Password button.
- Enter a new password for the user account in the New Password and Verify Fields. It is always recommended to set a hint for the password so you don’t forget it in the future.
- Click on Change Password.
How to Reset Admin Password with Apple ID
If you don’t want to disable your iCloud, then you can reset the admin password of your Mac using your Apple ID. To do so, you need to be on the login window of your Mac.
You will see the login window when you turn on your Mac, restart it, or log out of it. Once you are at the login window, follow these steps to reset the admin password of your Mac:
- Enter any password three times in the Enter Password field. You will see “Reset it using your Apple ID”.
- Click on the button beside it.
- Enter your Apple ID and password.
- Click on the Reset Password button.
- You will receive a warning that says resetting the password will create a new keychain file. Click on the OK button.
- Click on the Forgot all passwords? link if you are asked to select an admin account you know the password for.
- If you see the option to deactivate Mac, then Click on Deactivate Mac. Click on Deactivate again to proceed with deactivation.
- Enter your new password twice in the New password and Verify password fields. You can also enter a password hint so you don’t forget it later.
- Click on Reset Password.
After following these steps, your Mac will restart and you can login to it using the new admin password.
What is the iCloud Keychain
Apple Keychain is a password management system that you can use to store your passwords, credit card numbers, and important information across multiple devices.
With iCloud keychain, you can auto-fill your usernames, passwords, credit cards, and social logins across different webs and apps. You can also use Keychain to store your Wi-Fi information.
If you think having all of your important information stored in a single place makes you vulnerable, then worry not because iCloud Keychain uses end-to-end encryption to store your data. This means that even Apple itself cannot read what you store.
Turn on iCloud Keychain on Mac
When you first set-up your Mac, you will be asked to activate iCloud Keychain. However, you can still activate it later from your Mac’s preferences. Just follow along:
- Click the Apple icon on the top-left corner of your screen.
- From there select System Preferences
- In System Preferences, click on Apple ID on the top-right of your screen.
- Click on iCloud from the sidebar and select Keychain.
That’s it, now iCloud Keychain will be activated on your Mac. When you first login to your Mac after resetting the admin password, you will see a dialog box that says your system cannot unlock your iCloud Keychain.
That’s because you will have to use a new iCloud Keychain with your new password to store your information.
