Copy-paste feature is the essential part of any phone, computer, or laptop. You can move data from one place to another within the device by using this feature. This feature reduces your work time and makes it easier for you to move data. If this feature is not working properly, you will get this error “sorry no manipulations with clipboard allowed“.
This issue occurs mostly in Macintosh operating system. When you open malicious content or an excessive number of sites on your Macintosh then this issue occurs. You should have installed any antivirus software that also provides the cleaning of disk cleanup.
Whenever you get any issue related to the copy-paste feature, Mac displays this error, “sorry no manipulations with clipboard is allowed“. This is very annoying for a regular Mac user. There are different reasons this error occurs. You can easily solve this error by following some troubleshooting steps.
Follow the below step-by-step guide on How to Fix “sorry no manipulations with clipboard allowed” to solve this error. I will also disclose the various queries and highlights of this error that a normal user face.
Reasons why Mac Shows “sorry no manipulations with clipboard allowed”:
Apple is a famous and secure working framework. The number of mistakes in this working OS is extremely low. The Clipboard error occurs when you have installed too many third-party apps on your Mac. Everyone knows that IOS is the best operating system in the market.
If you want to run your mac fast, you should surely install the Mackeeper. The Mackeeper will clean the files and works as an antivirus for your Macbook. There is also one more possibility of this error and that is the number of websites open on your Mac. If you have open too much umber of the website on your mac, this can cause the error “sorry no manipulations with clipboard allowed”
Methods to solve “sorry no manipulations with clipboard allowed”
1) Restart your MacBook.
The easiest approach to fix the Macbook errors is to restart your Mac. Firstly you should close all the files and software you were using and then restart or reboot your Mac.
How to Restart Macbook:
- Click the Apple icon located at the top left corner.
- Select the Restart from the menu
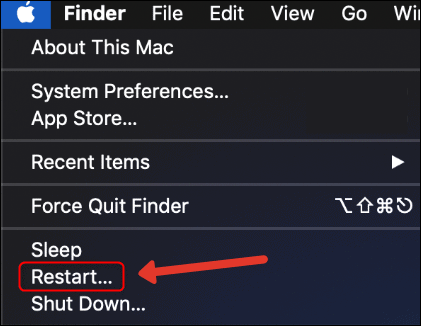
Hopefully, your problem will be solved. If you are still facing the issue then try methods 2, 3, and so on.
2) Use Activity Monitor to solve the copy-paste issue.
If you are facing still facing the copy-paste issue, you should try solving the error through an activity monitor. It has a higher chance of solving the issue. Close all the applications that have copy-paste issues.
- Go to the Finder>>Applications>>utilites and select the activity monitor from the next menu.
- Now search “pboard” in the search section on the top right. The Pboard process will appear on the screen. Click on it.
- Now click on the cross button in the search bar
- End the Pboard task by clicking on quit.
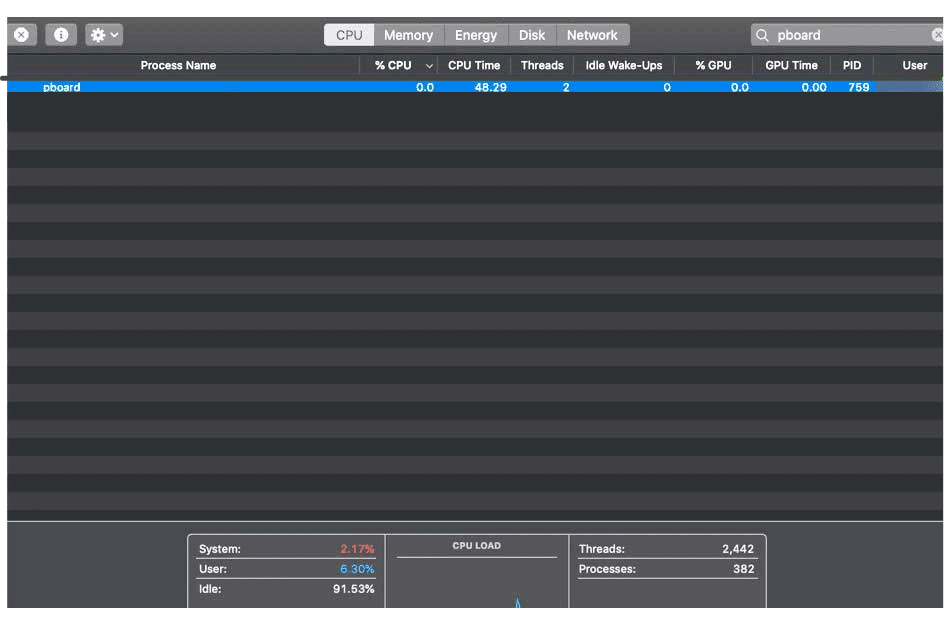
Close the Activity monitor and try to run the application in which copy-paste feature was not working. Hope it will be working fine.
Related:
How to Fix WIFI Doesn’t Have a Valid IP Configuration
3) Use Terminal to fix sorry no manipulations with clipboard allowed.
The third way to fix this issue is by using the terminal. If you have some good knowledge about Macbook then this method will be easy for you. Follow the step-by-step method to solve the issue.
- Firstly close all the applications in which copy-paste feature is not working.
- Now open Finder and go to applications>>Utilites and select terminal from the menu.
- Now write “Killall” without quotes in the terminal search bar.
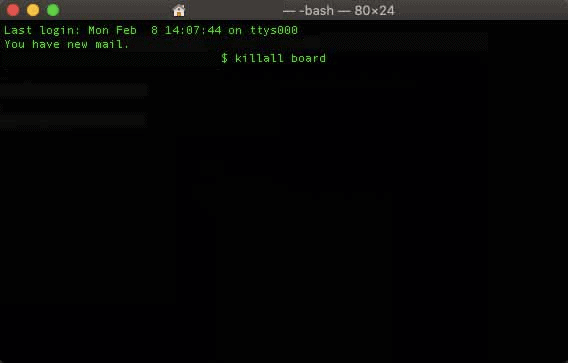
- Click enter and exit from the terminal.
Now check back the applications in which copy-paste feature was not working. It will surely start working again.
4) Access Clipboard through explorer
The issue sorry no manipulations with clipboard allowed will be resolved easily by using this method. Follow the below step-by-step guide to accessing the clipboard through explorer.
- Open Windows Explorer and select the tab menu.
- Find the internet option and click on it.
- Click on the security option.
- The custom button will be shown on the screen.
- A list will be given, find the scripting category from the list.
- Click on Allow tabs to give access to the clipboard.
- Now click on the enable button from the tab.
5) Check the Updates
The clipboard error also happens due to the corrupt and cache files. So, you should check the files for updates. If any file needs an update, you should probably update it. This also resolves the clipboard error. The following method will tell you how you can update your mac.
- Click on the Apple icon in the top left corner.
- A menu will appear. Select the “About this Mac” option from the menu.
- A new pop-up menu will appear. Select the software update from the bottom of the pop-up menu.
- Click on the update now button.
This procedure will automatically install the update to your computer. Now restart your computer and hopefully, your issue will be resolved.
Enable Copy Paste on Mac
There are two ways to enable the copy-paste feature on the Mac. One is to enable using mouse and the second is by using the keyboard. Let’s discuss the keyboard method firstly.
Use Command + C to copy anything and use command + V to paste.
Firstly select the text which you want to copy by using mouse and then use Command + C to copy the text. If you want to paste the text that you have copied, use the Command + V.
Let’s discuss the way to copy-paste the text by using a mouse.
Select the text that you want to copy. Right-click the mouse and a menu will appear, select the Copy option from the menu. Your Text is now copied. Go to the place where you want to paste the text. Now again right-click on the mouse and select the paste option from the menu. Your text is moved now.
Conclusion:
Apple systems are reliable and trustworthy but sometimes they give system errors. To prevent your system from errors, you should always update your system on time. Sometimes you face the error “sorry no manipulations with clipboard allowed” and this error is not a big issue. You can solve this error without any headache and in just a few steps.
The different methods to solve this error are as follows:
- Restart your Macbook.
- Use Activity Monitor to solve the error.
- Use the terminal to fix the error.
- Access Clipboard through Explorer
- Update your System Software if available.
I hope the information provided above will help you to solve your error.
