Want to know how to remove administrator password without knowing it? You can now remove the administrator password even if you’ve forgotten it without reinstalling the system.
To do this, go to the Command Prompt, type net user, and press Enter. Now type net user your PC user name * in the Command Prompt Window. You will be asked to enter the new password. Hit Enter twice. That’s all!
However, this method will only work when you’re not locked out of your PC. But, what if you can’t access the system? How to remove the password then? Let’s find out.
How to Remove Administrator Password without Knowing It
There are different methods to remove administrator password without knowing it from your PC even if you have forgotten it. Let’s check them out below.
1. Via Command Prompt
Using the Command Prompt is the simplest method to remove administrator password without knowing it. However, this method will only work when you’re not locked out of your PC. Here’s how you can do it.
- Click the Windows icon and type cmd in the search bar. Hit Enter.
- Run the command prompt as administrator.
- Type net user in the command prompt and press Enter.
- A list of all the accounts associated with the device will appear. This will include the administrator account too.
- Find your PC username which will be written below the Administrator title. In the majority of cases, it is the user by default.
- Now type net user your PC username * in the command prompt and hit Enter.
- A command Type a password for the user: will appear. Just press Enter and don’t write anything.
- Now you will be prompted to retype the new password to confirm. Don’t write anything and hit Enter again.
- Close the Command Prompt and restart your PC.
- The Administrator Password is now successfully removed.
Related:
How to Uninstall Smite on Windows 10 and Mac
2. Via Password Reset Tools
If you’ve forgotten your password and locked out of your PC, general methods will not work for you. Thus, you will need a password reset tool such as PassFab 4WinKey to remove the administrator password.
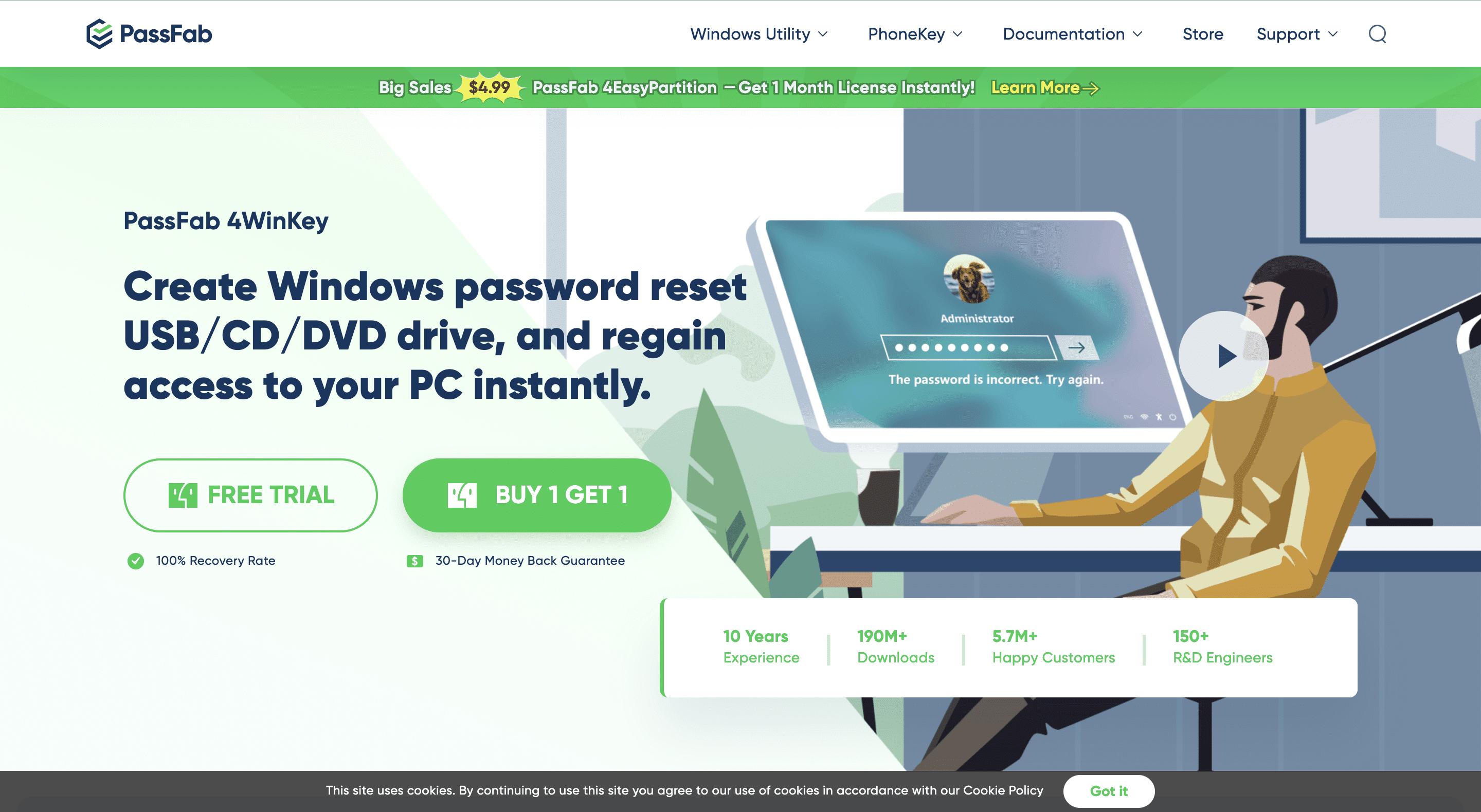
Let’s find out how you can remove administrator password without knowing it with the help of a password reset tool.
- Download the password reset tool on another PC and insert a CD/USB/DVD drive for burning the password reset disk.
- Eject the disk when it is ready and insert it into your password-locked system.
- Now boot your PC during startup from that CD/USB/DVD drive.
- Select your Windows system when you enter the password recovery interface and then click Next.
- Now select your user account and choose the option to remove the administrator account password.
- Save the changes and reboot your system.
- Your PC will not ask you to enter a password this time.
Some Useful Tips for Remembering and Creating a Strong Password
With all the different passwords we use these days, it is extremely common to forget them. But, the following tips will help you create a unique and memorable administrator password that you can remember.

1. Use Password Manager
Password managers allow the users with different options to keep their passwords safely in a list. What’s more, some of them even let the users change their passwords directly from the app.
So, if you often forget your passwords, we would recommend that you get a password manager.
2. Utilize Tip Sheets
As the name suggests, tip sheets help you with some useful tips that you can use to remember your password. It is a lot safer than jotting the passwords down on a piece of paper that is visible to everyone.
However, you must ensure that you create a unique clue that only you can figure out. The answer to the hint must not be obvious to anyone. So, acronyms are the best way to remind you of your passwords.
3. Stay Away from the Obvious
Some people keep passwords as simple as their full names or 123456789. However, you should completely avoid all types of common passwords such as birth dates, phone numbers, serial numbers, and full names.
You need to create something unique even from the most common details so that your security is raised. Also, make sure that you save the password in your Password Manager or write a tip on the tip sheet.
4. The Alphabet-Number Trick
It is an incredibly efficient trick to create and remember a unique password. All you need to do is replace the alphabets with numbers. Since A is the first letter in alphabets, it will therefore be written as 1.
So, if your name is John, the password will be 1015816. However, this is not the only way to create a password. You can also use letters in between numbers to create a stronger security code.
5. The Three-Password Rule
We won’t recommend using the same password for everything. Otherwise, the security of all your sensitive information will be easily compromised. This is where the three-password rule can help you.
With the help of this rule, you can categorize all your login credentials into three types: general, social, and transactional.
You should use a standard password for your general logins and a secure one to protect sensitive information such as administrator, social media, and bank accounts.
Related:
How to Check if Something is Downloading in Background in Windows 10
Can I Remove Administrator Password with My Microsoft Account?
If you’d set up a Microsoft account online before you forgot your admin password, you can reset the account password online too. Once the password is reset, you can then remove it.
Follow the step-by-step instructions below to reset and remove administrator password without knowing it using your Microsoft account.
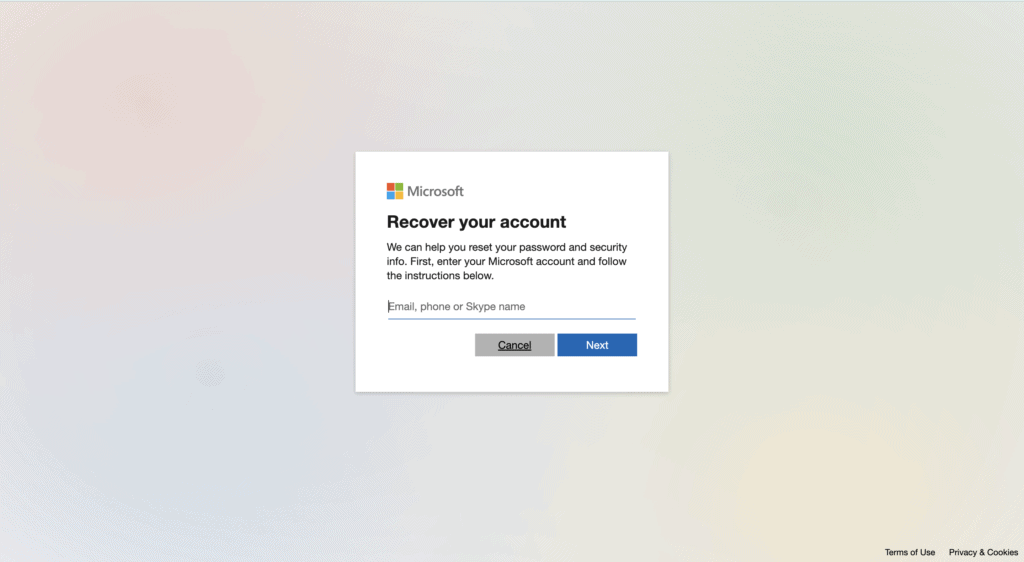
- Visit the recovery link on any accessible device.
- Enter the email address or phone number that you used while setting up the admin account.
- You will need to verify your details.
- Once the details are verified, you’ll be asked to choose a new password.
- Use the new password to access your locked PC.
- You can now remove the admin password from the Control Panel.
