Are you having problems with Smite lately and want to uninstall it?
To delete Smite from your Windows, all you need to do is open the Control Panel and search for Smite and hit the uninstall button. When it comes to Mac, you can remove software by navigating to Finder and dragging and dropping the Smite icon to the Trash Bin.
Apart from this, you can delete Smite from your system using other methods too. This guide will tell you how to uninstall Smite from your Windows and Mac using all the techniques. Let’s begin!
How to Uninstall Smite on Windows 10
An incomplete uninstallation of Smite can cause many problems to your PC. Therefore, it’s essential that you completely uninstall the program and remove its files by following the methods mentioned below.
1. Via Control Panel
When you install a new program on your PC, it is added to the Programs and Features list in the Control Panel of your system. Here’s how you can uninstall it.
- Click the Start Menu and select the Control Panel.
- Click Programs and Features from the list that appears.
- Search for Smite from the list and click on it.
- Select Uninstall to start the uninstallation process.
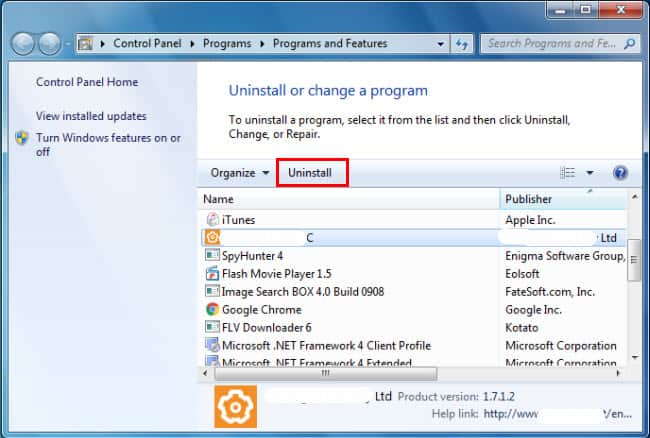
2. Via uninstaller.exe
The second method for the uninstallation of Smite involves the use of uninstaller.exe. It is an executable file that you can find in the installation folder of Smite.
- Open the installation folder of Smite.
- Search for the file named uninstall.exe or unins000.exe.
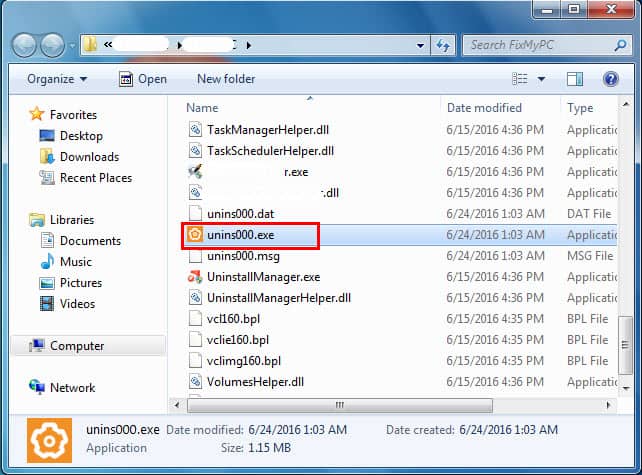
- Double click on the file and hit Uninstall.
- Follow the instructions that appear on your screen to successfully uninstall Smite.
3. Via System Restore
System Restore helps the users restore their PC to its previous state and remove the programs that interfere with the operation of the system. However, you need to create a system restore point before the installation of Smite to use this method.
You should also keep in mind that this method will uninstall all the drivers and programs installed after the selected restore point and you may need to reinstall them. The steps to uninstall Smite using System Restore are mentioned below.
- Close all the programs and files.
- Right-Click on the Desktop and select Properties to open the System Window.
- Click System Protection from the left side of the System Window.
- Select System Restore from the System Properties Tab.
- Click Choose a different restore point and hit Next.
- Choose Date and Time from the list and then select Next.
- A Confirm Your Restore Point Window will appear. Click Finish.
- Select Yes for confirmation.
- Smite will now be uninstalled from your PC.
4. Via Command Displayed in the Registry
The registry stores all the settings of the Windows along with other information. Not only this, but it also includes the command to uninstall a program or software. However, you should remember that it is a highly risky method and might delete the wrong information which may cause the system to crash.
Here’s how to uninstall Smite using the command display method.
- Press Window + R simultaneously to open the Run command.
- Type Regedit in the command box and then hit OK.
- Search for the Registry key for Smite and open it.
- Double click the uninstall string on the next window that appears and copy Value Data too.
- Hit Windows + R keys again to open the Run command.
- Paste the Value Data that you copied before. Click OK.
- Follow the instructions that appear on the screen.
- Smite will now be uninstalled from your system.
Related:
How to Turn Off Low Disk Space Warning on Windows 10
5. Via Third-Party Uninstaller
You can also use third-party software such as Revo Uninstaller Pro to completely uninstall Smite from your PC. The step-by-step instructions to do so are mentioned below.
- Download the third-party software on your Windows PC and launch it.
- Search for Smite from the interface and select Complete Uninstall.
- Choose YES from the dialog box.
- You’ll receive a notification stating Smite has now been uninstalled.
- Close the uninstaller and restart your laptop.
6. Via Command Prompt
There are some codes that you can type in the command prompt to uninstall Smite from your computer. For example, if you only want to remove the package, type Sudo apt-get remove Smite in the command prompt.
However, if you want to uninstall both the Smite and its dependencies, you’ll have to type Sudo apt-get remove –auto-remove Smite in the command prompt window.
Additionally, if you want to remove configuration and data files of Smite, all you need to do is type the following command in the window: Sudo apt-get purge Smite
7. Via Antivirus
If you’re unable to remove Smite from your PC by using the above-mentioned methods, you should check whether it’s malware or not. If yes, you’ll need a good antivirus such as Norton Antivirus or AVG antivirus to remove it.
How to Uninstall Smite on Mac
You can uninstall Smite on your Mac with either of the following methods.
1. Uninstalling Smite Manually
Uninstalling Smite manually is the most common method to delete it from the Mac. Let’s find out how to do it.
- Right-click the Smite icon from the Doc. Select Exit/Quit.
- Now go to Activity Monitor from Utilities and make sure Smite isn’t associated with any of the programs running in the background. If there is any program associated with Smite, stop it by clicking the Quit button.
- Open Finder and search for the Applications Folder.
- Look for the Smite icon from the list and drag it to the Trash Bin.
- Now right-click on the Trash Bin icon and click Empty Trash to completely remove Smite from your Mac.
2. Uninstalling Smite via Third-Party Software
Here’s how to Uninstall Smite on Mac with the help of a third-party uninstaller.
- Download the third-party uninstaller such as OSX Uninstaller on your Mac and open it.
- Choose the Smite Icon from the interface and select Run Analysis.
- Let the uninstaller detect the list of Smite files.
- Hit Complete Uninstall to begin the uninstallation process.
- Click Yes in the dialog box.
- Your Mac will now send you a notification that Smite has been completely uninstalled.
- You can now close the Utility Window.
