Has the Honey app or extension slowed down your Mac? If so, then it is time you remove it from your system and accelerate your system’s performance. But, the issue is, how would you remove it? Even if you somehow remove the Honey extensions, it will still be on your system in some files.
Well, worry not because we have compiled an in-depth guide to help you figure out how to uninstall Honey on Mac, the risks involved with Honey, and ways to unsubscribe it.
So, without further delay, let’s dive in!
How to Uninstall Honey on Mac
There are different methods to uninstall Honey on Mac using different browsers. If you want to uninstall Honey from Mac, you will first have to remove it from all the browsers, delete related files, clear the cache, and finally, delete it from the Trash. Below are the methods to do so.
Remove Honey From Chrome
If you have installed Chrome on your Mac and want to remove the Honey app from Chrome, follow the guidelines below.
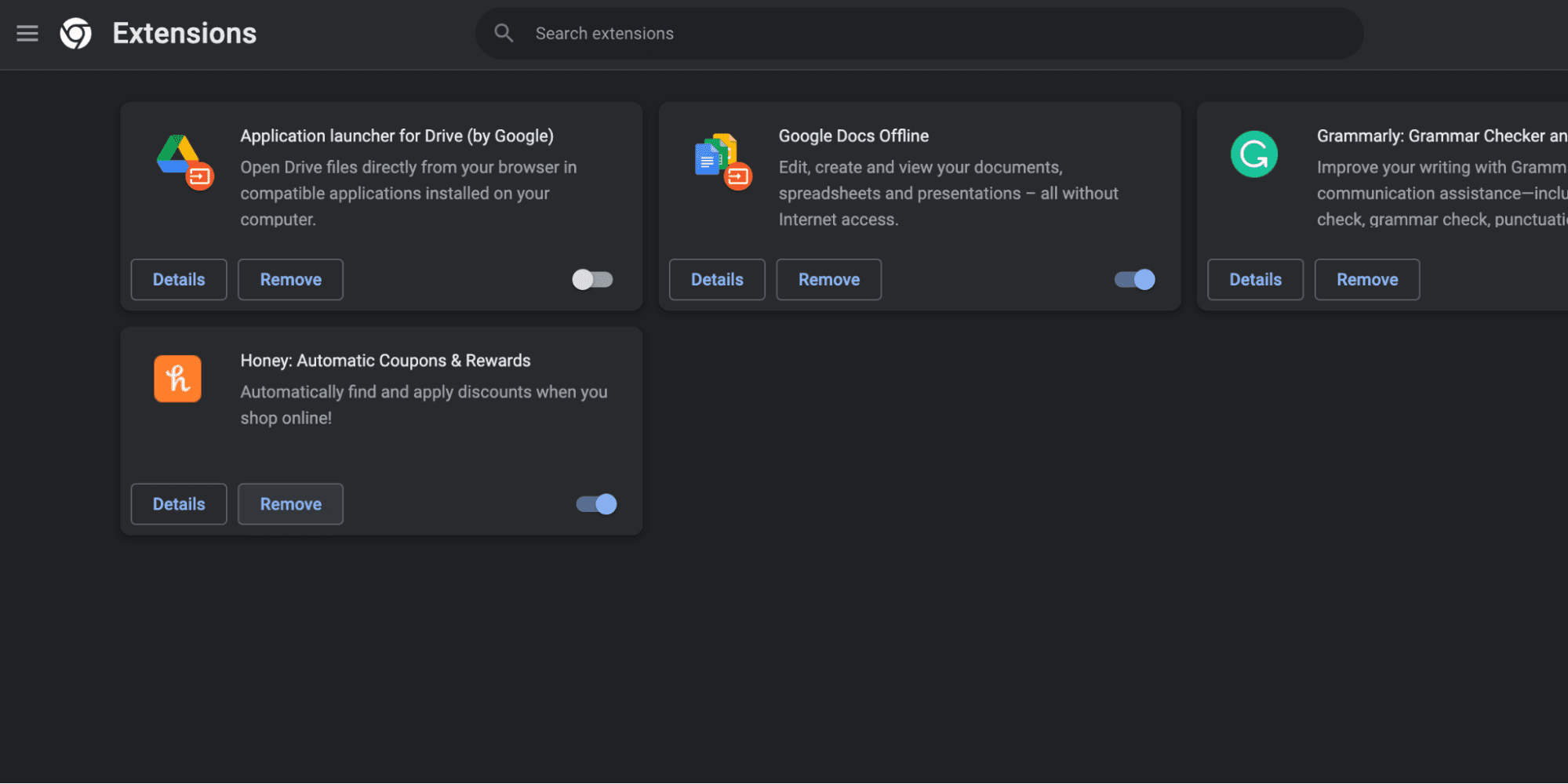
- Launch the Chrome app.
- In the upper right corner of the window, click on the three dots.
- A drop-down list will appear. Here, click on the More Tools option.
- Another drop-down list opens. Now, click on the Extensions option.
- Once the window opens, it will show all the extensions on your Chrome. Find the Honey extension from the list of extensions.
- Click on the Remove button on the extension to remove it from your Chrome.
Related:
How to Disable Spaces on Mac
Uninstall Honey on Firefox
Uninstalling Honey on Firefox on Mac is easier than Uninstalling Honey on Safari. You just need to follow these simple steps, and you will be able to uninstall it within seconds.
- Open Firefox.
- Click on Tools.
- Select the Add-ons option.
- Under the Extensions tab, you will see Honey.
- Select the Remove option on the Honey extension information box.
Quick Fix: if you cannot move Honey for Firefox to Trash, there is a good chance that the application is still running. If it is so, on the Dock, right-click on Honey for Firefox and select Quit. Now, try moving Honey for Firefox to Trash again.
Uninstall Honey on Safari
To remove Honey from Safari, you will first have to remove Honey from Firefox because the Honey extension for Safari is a part of Honey for Firefox. So, after you have uninstalled Honey for Firefox, follow the steps below to delete Honey for Safari too.
- Open Safari.
- Click on Safari on the Apple Menu Bar.
- Select the Preferences option.
- Click on Extensions.
- On the Window, Unselect the Honey checkbox on the left.
- In the Application Folder under the Finder, click on Honey for Firefox.
- Drag it to the Trash.
Congratulations, you have now successfully removed Honey from Safari.
Uninstall Honey on Opera
To uninstall Honey on Opera on your Mac, follow the steps below:
- Launch the Opera app.
- Click on the View option.
- From the drop-down list that appears, click on Show Extensions.
- Find the Honey extension from the list of extensions on the window.
- Click on the cross on the top right corner of the Honey extension information box.
- Click on the OK button in the bottom right corner of the pop-up box.
Doing so will redirect you to a new window. Here, you can submit the reason for uninstalling the Honey app.
Delete Honey Library Files, Caches, & Preferences
Removing the Honey extensions from browsers isn’t enough to completely remove Honey from your Mac. This is because even after you remove the extensions, some Honey files will still be on your system.
If you want to delete additional honey library files and folders to clean your system and free up space, follow the steps below:
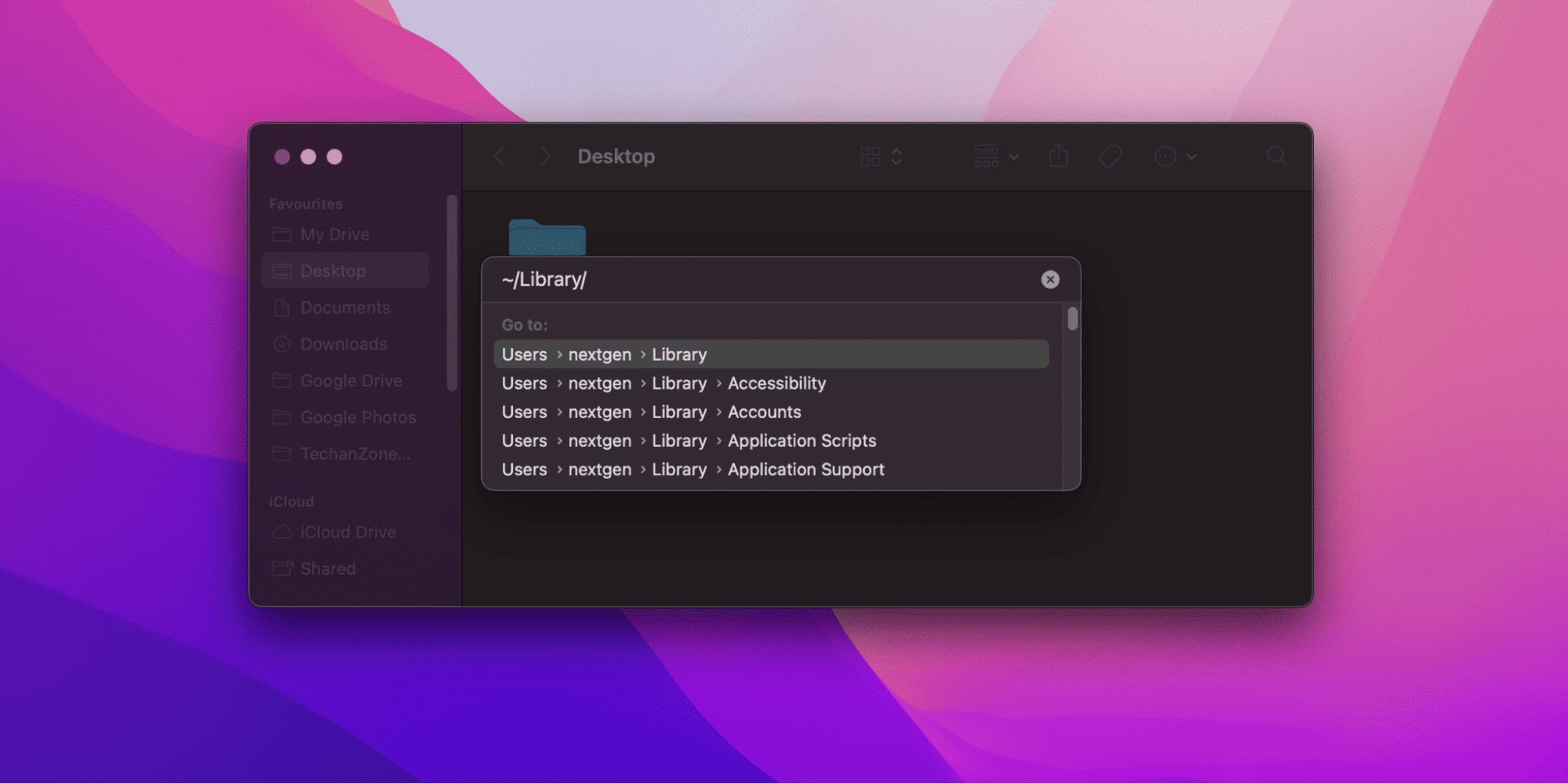
- Launch the Finder.
- Click on Go at the top of the screen.
- Select the Go to Folder option.
- Type ~/Library/ in the Go to Folder field.
- Click on the Go button.
- On the new Library window, check the folders one by one to delete the Honey scripts. Also, check the Application Script to remove the Honey scripts.
- Delete the Honey support folder located in the Application Support Folder.
Doing so will delete the honey-related files and folders on your Mac. Don’t forget to delete the Caches in the Cache Folder and Honey PLIST in the Preferences to completely get rid of Honey on Mac.
Empty Your Trash
The final step you need to do to uninstall Honey on Mac is removing it from your Trash too. Once you have removed extensions from all the browsers and deleted the related files, preferences, and caches, it is time to empty your Trash.
To empty the Trash,
- In the Finder window, press the Empty button on the top right corner. Alternatively, you can click on the Finder icon on the Dock.
- Click on Finder.
- Click on Empty Trash.
- On the prompt that appears, click Empty Trash.
This will empty your Trash permanently. Once done, you will be successful in completely removing Honey from your system.
How to Uninstall Honey on Mac Using External Software
Since deleting Honey on Mac completely might sound time-consuming and difficult, there are third-party apps to help you find and completely remove all the files, so you don’t have to delete them manually.
You can use software such as Omni Remover that searches for all the files and leftovers of the Honey app on your Mac to allow you to completely uninstall the app. Here is how it works.
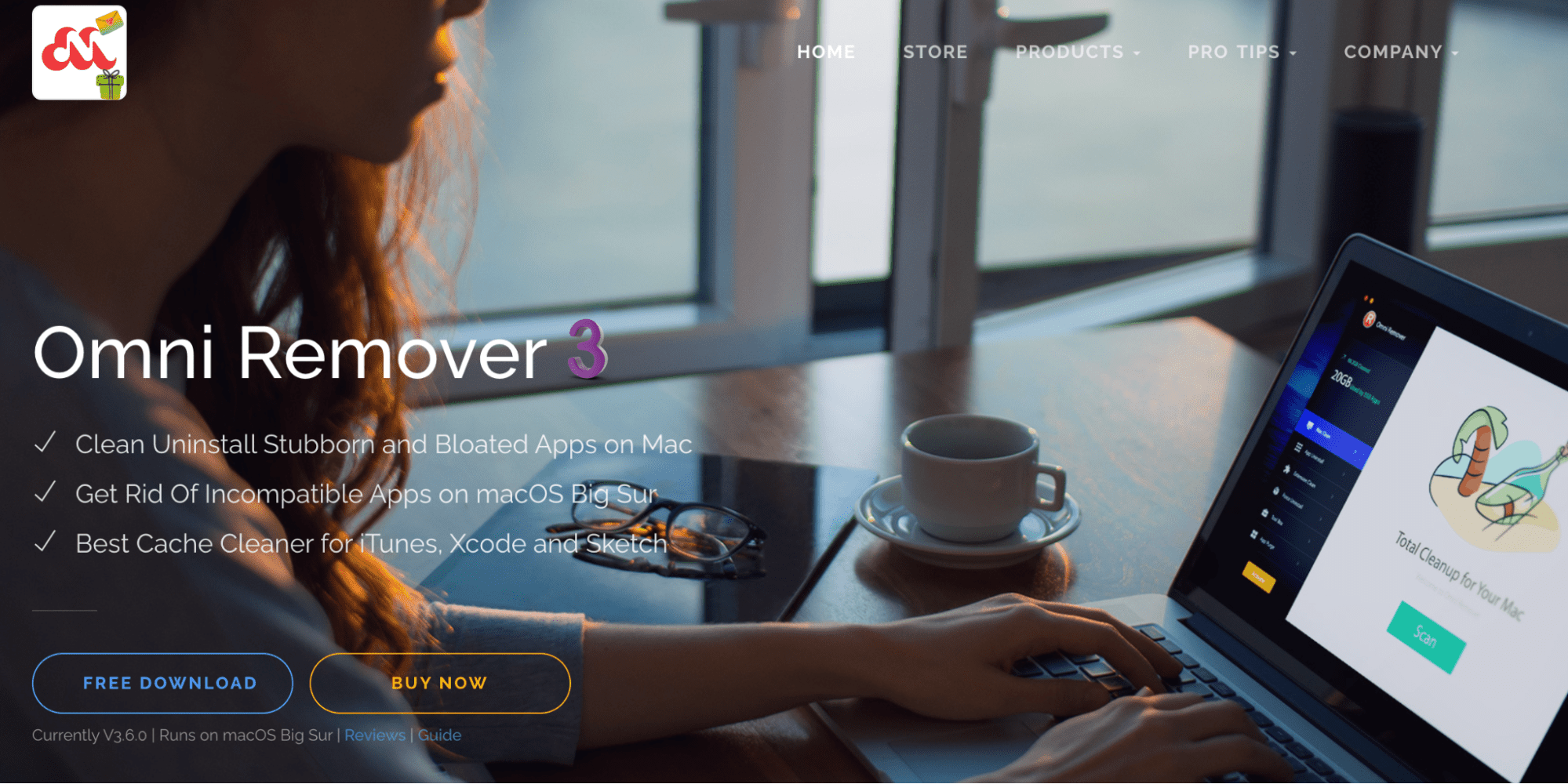
- Download Omni Remover and open it.
- In the App, click on Uninstall.
- Select the Honey extension option.
- Select the Scan option. Doing so will allow the app to scan for cache junk and related files.
How to Unsubscribe From Honey Emails on Mac
Tired of promotional and other regular emails by Honey? You can unsubscribe from Honey emails by following the steps below:
- Open the website.
- Click on Account Settings.
- Select the Manage Subscription option.
Alternatively, you can also unsubscribe from emails by clicking on the Unsubscribe button at the bottom of any email that redirects you to the website.
How to Delete a Honey Account
If you want to delete the Honey account permanently, you just need to follow the procedure below:
- Open the Honey website and make sure it is logged in with your credentials.
- Click on the Delete Account option at the bottom of the page.
- A new pop-up will appear, which will prompt you to type the unique code shown.
- Once you type the code, click on the Delete Forever button.
This way, you will permanently delete your Honey account and won’t be able to sign in again with the same credentials.
Does Honey Steal Your Information
It is a common belief that Honey’s free browser extension steals your information. Honey is a free extension that helps find coupon codes for various brands. It needs to know your information to conclude where you are on the internet to help you find discounts.
Hence, it has stored your email address, username, Honey account password, things you add in your droplist, stores you visit online, and other data you share on your profile, such as your social media links.
However, the management of Honey ensures users that our data is completely safe with them and that Honey does not sell our personal information. Long story short, yes, Honey has our personal information, but just to track our preferences to find us discounts, and we are safe while using the extension.
Does Honey Slow Down Your Computer
Unfortunately, yes, Honey slows down your system. In fact, many famous browser extensions are known to slow down your system and increase a page’s loading time. This is because Honey contains a lot of data in its system, which makes it difficult for websites to load on time.
Related:
How to Uninstall Netbeans on Mac
How to Use Honey on Mac
With new changes, you can now directly download the Honey app on your Mac from the App Store. As per extensions, you can download and use Honey extensions on your Mac only if our system is running with Mac OS 10.14.4 or later. In this case, you can turn on the Honey extension from your Safari Preferences. After you have enabled it, you will see an “h” at the left of your search bar.
Quick Fix: If you don’t see the Honey icon h next to the search bar, close the Safari app and then reopen it. You can also try fixing the issue by restarting your system.
If you want to install Honey on Firefox, do this:
- Get Honey extension for Firefox.
- Click on the Add to Firefox button.
- Click on the OK button.
To add the desired extension on Opera, do this:
- Get Honey for Opera.
- Click on Add to Opera button.
- Select the Install option.
To download the Honey extension on Chrome on Mac, follow these steps:
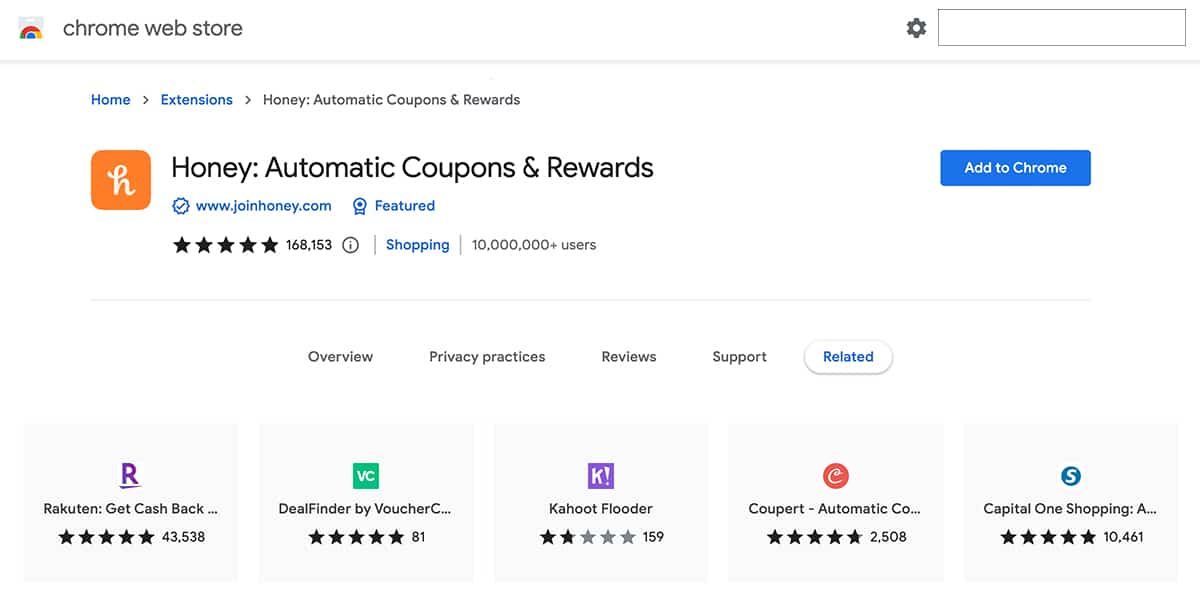
- Find the Honey extension for Chrome.
- Click on Add to Chrome.
- Select Add extension option.
That’s all. You now have Honey on your Chrome. If you want to pin it on the top of the window, click on the puzzle-like button (Extension icon) on the top right corner of the screen, and it will open a drop-down list. Here, click on the pin button to pin it along with other extensions.
