Mouse acceleration can be annoying while gaming as it can lead to unanticipated mouse movements. Moreover, if you’ve recently switched from Windows to macOS, you might have noticed that the cursor feels more responsive than what you’re used to.
Well, the good news is that you can now disable mouse acceleration on Mac by opening the Terminal Window and typing the command ./killmouseaccel mouse.
However, this isn’t the only way to do so. In this guide, we’ll be discussing different methods on how to disable mouse acceleration on Mac. Let’s begin!
How to Disable Mouse Acceleration on Mac
You can Disable mouse acceleration on Mac with the help of the following methods.
1. Via Command Line Scripts
You can also disable mouse acceleration on mac using the terminal commands. Here’s how to disable mouse acceleration on Mac using command line scripts.
- Hit Command + Space together to launch Spotlight.
- Open the Terminal Window by typing Terminal in the search bar.
- Type any of the below-mentioned commands in the Terminal Window:
- Curl-O http://ktwit.net/code/killmouseaccel
- Chmod+x+killmouseaccel
- ./killmouseaccel mouse
- Press Enter and wait for a few seconds.
- Close the Terminal Window and restart your MacBook.
- The mouse acceleration feature will now be disabled.
2. Via Default
The instructions to turn off the mouse acceleration through default are mentioned below.
- Press Command + Space simultaneously to open Spotlight.
- Type Terminal in the search bar and hit Enter.
- Type the command defaults write .GlobalPreferences com.apple.mouse.scaling -1
- press Enter.
- Wait for a while so that the command can run successfully.
- Close the Terminal Window and log out of your Mac and back in to complete the process.
- The mouse acceleration option on your Mac will now be turned off.
3. Via System Preference
You can also use the Preference Panel to turn off the mouse acceleration feature. While this setting will not fully disable mouse acceleration on mac, you can adjust it according to your needs. Let’s find out how.
- Click the Apple icon located at the top-left corner of your screen.
- Go to System Preference.
- Click the Mouse Icon and select Point & Click.
- Adjust the tracking speed of your mouse according to your preference.
4. Via Third-Party Software
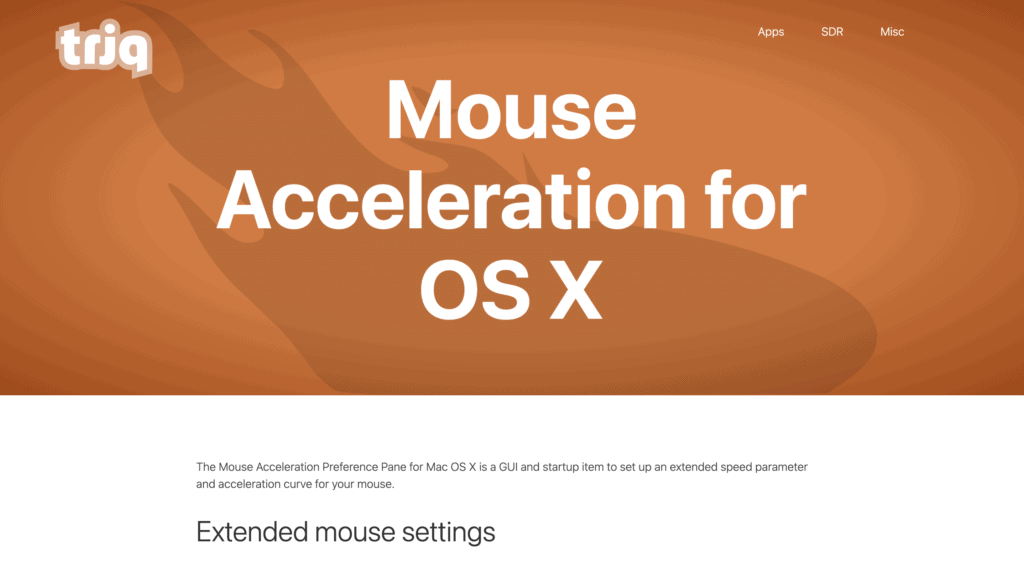
You can also use third-party software such as SteerMouse or Mouse Acceleration Preference Pane to turn off the mouse acceleration feature. What’s more, these tools also allow the users to personalize their mouse settings such as sensitivity or cursor settings. Here’s how to turn off mouse acceleration on Mac using third-party software.
- Install the software from its official website.
- Set the mouse acceleration to zero.
- This will disable the mouse acceleration option on your Mac.
How to Test Mouse Acceleration
Testing mouse acceleration on Mac is extremely simple. All you need to do is move your mouse at some distance from a fixed point and then move it back to that point. Repeat this step a few times and check if the cursor returns to the same point or stops before it reaches the initial point.
Other than that, you can also test your mouse acceleration on the game screen for better understanding. However, you’ll have to remember the initial point of the cursor for this.
Related:
How to Lock and Unlock Keyboard on Mac
How to Enable Mouse Acceleration Back
If you wish to bring mouse acceleration back, you need to enter the command that we mentioned in the default method above. Only the value needs to be changed.
However, different types of mice in Mac have different values. This value is dependent on different factors like the type of the mouse and the version of your macOS. So, if you want to enable mouse acceleration back, you’ll have to bring back its primary value which is most commonly either 2 or 3.
The instructions to do so are mentioned below.
- Launch Spotlight by pressing Command + Space together.
- Type Terminal in the search bar and press Enter.
- Type the command defaults write .GlobalPreferences com.apple.mouse.scaling 2
- Hit Enter.
- Close the Terminal Window and restart your laptop.
- This will enable mouse acceleration on your Mac.
How to Check the Default Mouse Acceleration Value on Mac
Knowing the default mouse acceleration value can be incredibly helpful in case you want to switch back to the previous setting. However, you must perform this command before disabling the mouse acceleration feature on your Mac. Follow the instructions below to figure out the default mouse acceleration value.
- Hit Command + Space simultaneously.
- Type Terminal in the search bar of the Spotlight and press Enter.
- Type the command defaults read .GlobalPreferences com.apple.mouse.scaling
- Press Enter.
- The Terminal Window will show you the default mouse acceleration value on your Mac.
How to Disable Touchpad Acceleration on Mac
You can also disable touchpad acceleration on your MacBook by following the steps mentioned below.
- Press Command + Space together to open Spotlight.
- Type Terminal in the search bar and press Enter.
- Type defaults write .GlobalPreferences com.apple.mouse.scaling -1 in the Terminal Window.
- Hit Enter.
- Wait a few seconds and close the window.
- Restart your MacBook to complete the process.
- The touchpad acceleration feature will now be disabled on your Mac.
How to Disable Mouse Acceleration on Mac While Gaming?
Sometimes, disabling mouse acceleration from the system settings doesn’t mean it is disabled while playing games too. Many games such as Fallout, CS: GO, and Black Ops have their own mouse acceleration feature. You can find this feature in either in-game settings or the .ini file present in the game.
Different games have different approaches when it comes to disabling the mouse acceleration feature. Sometimes, the option is present in the game settings and sometimes you need to make changes in the game configuration file available in the game installation folder.
If you want an enhanced gaming experience, you should also change the sensitivity settings of your mouse for better control.
Related:
How to fix sorry no manipulations with clipboard allowed
