Microsoft Windows features a complete volume encryption tool called BitLocker. It works really well to protect your data in case your device is lost or stolen. It uses the XTS-AES encryption algorithm so cracking it is next to impossible.
Upon startup, the program will only ask for a recovery key if it senses tampering with the hardware, or if it thinks the data might be vulnerable. However, some people have reported that they are being asked to enter the BitLocker recovery key every time they start Windows 10. In this case, they need to bypass bitLocker system to get data back.
If you are facing a similar issue, then worry not because we will walk you through a step-by-step process of how to bypass BitLocker in Windows 10. So let’s get going!
Suspend and Resume BitLocker Protection
Basically, disabling and re-enabling the BitLocker protection has worked for many users to fix this issue. So follow these steps:
- Start your Windows computer.
- When the BitLocker recovery screen appears, enter the recovery key. If you have saved the recovery key in your Microsoft account, then visit this site and sign in with your account to access your recovery key.
- Now your Windows 10 should start.
- Go to the Control Panel from the Start menu.
- Select BitLocker Drive Encryption.
- Next to the C drive, click on the Suspend protection option. You can also select the Turn off BitLocker to disable the encryption on C drive.
- A dialog box window will appear asking “Do you want to suspend BitLocker protection?” click on the Yes button to confirm.
- After a few minutes, click on the Resume protection button to update BitLocker TPM.
- Now you can reset the invalid BitLocker password by clicking on Change password.
- Restart your contact to check if you are out of the BitLocker recovery loop.
After following these steps, BitLocker should not ask for a recovery key every time you start your computer. This method will also bypass bitLocker. However, if the problem still persists, you can also try to enable the secure boot.
Related:
How to Run Steam Games as Administrator on Windows 10
Enable the Secure Boot
To enable the secure boot, follow these steps:
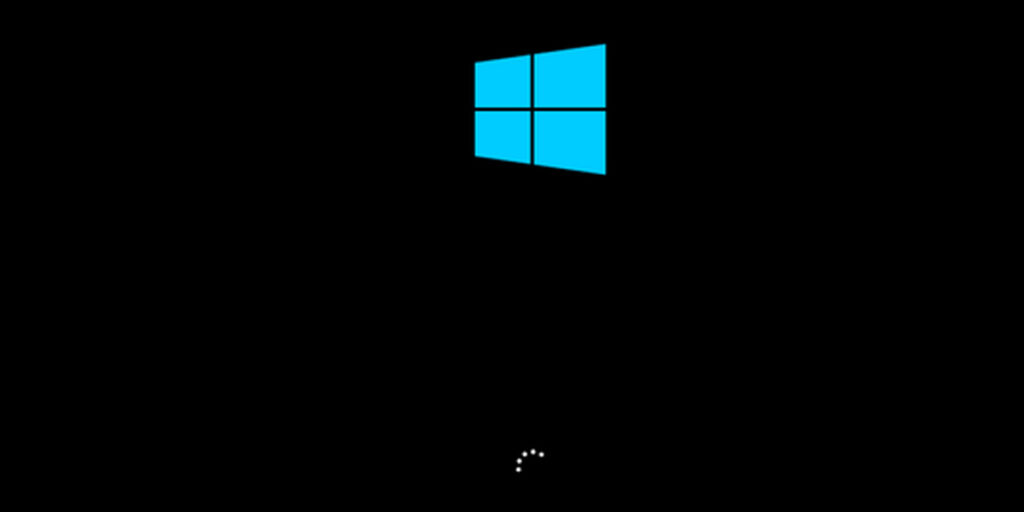
- Start your Windows computer.
- When the BitLocker recovery screen appears, press the Esc key for more BitLocker recovery options.
- Now select Skip this drive.
- On the next screen, click on Troubleshoot.
- You will be sent to the Troubleshoot screen, now select Advanced options.
- From the Advanced options screen, select UEFI Firmware Settings.
- Now click on Restart.
- Now your computer will be started to UEFI, select the Security section.
- Under Secure Boot, click Change Configuration.
- Choose Microsoft Only.
- Click Ok then select Exit.
- Click Restart to reboot the device.
BitLocker protection usually asks for a recovery key if it notices something different about the hardware, so revert any hardware changes you may have made. You can also try to reinstall any Windows update that might interfere with it.
Reinstalling Windows Update
You should always try to keep your system up to date, but there can be some instances where fresh updates might interfere with the BitLocker protection. So you can easily uninstall them, just follow these steps:
- On your Windows desktop, press the Windows key + I command to open the Settings.
- On the Settings app, click on Update & Security.
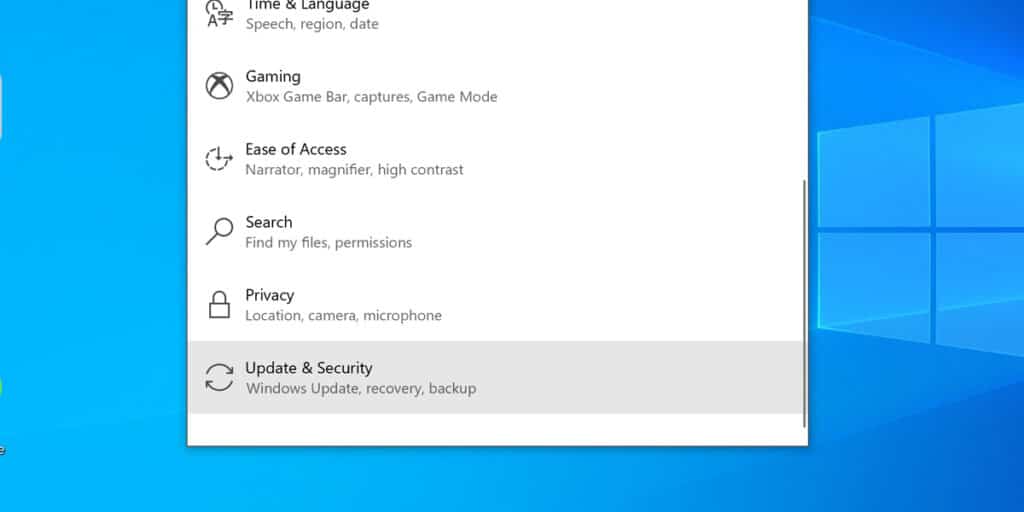
- Choose View your update history.
- Click on Uninstall updates.
- Now look for the last update that caused the BitLocker to go in a recovery loop. Double-click on it to uninstall it.
- Restart your computer
- Suspend BitLocker protection by following the steps we have discussed above.
- Now click on Update & Security on the Settings app again.
- Select Check for updates to automatically reinstall the update.
- Once the update has finished installed, head over to the Control Panel and resume BitLocker protection.
Related:
How to Uninstall Tor Browser on Windows 10 and Mac
One of these methods should help you to bypass BitLocker recovery key loop in Windows 10. If you can’t find the recovery key in your Microsoft account, then there are other places to look for.
Where to Find the BitLocker Recovery Key?
Before setting up, BitLocker always forces you to save a recovery key. It presents you with a number of options, so you may have saved it in any one of the places:
- In your Microsoft account
- In a .txt file
- In a USB flash drive
- In a document
- In an Active Directory
- In your Microsoft Azure Active Directory account
However, if you have lost your recovery key and you have forgotten the password, then there is no way you can bypass BitLocker protection.
BitLocker uses the high-end AES encryption algorithm, which is impossible to crack. So if you have somehow lost both the password and the recovery key, then your only option is to format the C drive and reinstall Windows 10.
Related:
How to Check if Something is Downloading in Background in Windows 10
How to Format the C Drive
Formatting a drive from Command Prompt is easy, just follow these steps:
- Start your Windows computer.
- When the BitLocker recovery screen appears, press the Esc key for more BitLocker recovery options.
- Now select Skip this drive.
- On the next screen, click on Troubleshoot.
- You will be sent to the Troubleshoot screen, now select Advanced options.
- From the Advanced options screen, select Command Prompt.
- Now type the “list disk” command and press Enter.
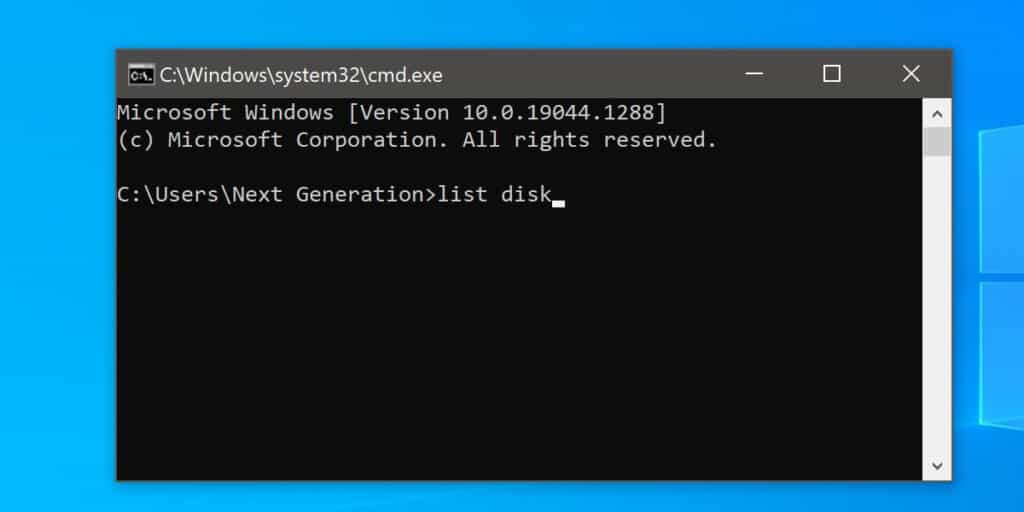
- Type “select disk X” command where X is the disk number you want to select.
- Press Enter.
- Type “list volume” command to display all the volumes in that disk and press Enter.
- Type “select volume X” command where X is the volume number you want to select.
- Press Enter.
- Type “format fs=ntfs label=volume label” command and press Enter.
After following these steps, your C drive will be formatted. Now you can move on to installing a new Windows. Also, you have successfully bypass BitLocker in Windows 10.
