We often get a “Low Disk Space Warning” when any of our disks has less than 200MB of space remaining. This means, when a computer has multiple partitions, windows will give a low disk space warning for every disk. Turn off low disk space warning notification in Windows 10 using the below methods. We also don’t need to free up any space.
In computers, hidden files and folders are stored to restore the computer settings. Those hidden folders take too much space. Therefore, this can also be the reason for the “Low disk space Warning” and also we can’t able to increase the size of that partition.
Things to do When There’s Low disk Space
Your Computer will not work properly if you don’t do anything else than disable the low disk space notification. If you want to make your computer faster than free some space from the partition. Many applications in Windows need some space to run properly, if that is not available your apps will not run properly.
This is not the case every time. Sometimes this error also occurs due to Non-System errors. As an example, if the recovery partition has a drive letter that is assigned to it, you may see this warning.
Let’s discuss further how you can turn off low disk space Warning by editing the Registry.
Related:
How to Turn Off Overclocking in Windows 10
How to turn off Low Disk Space Warning on Windows 10
Here’s how you can turn off low disk space warning in a few steps. It’s an easy procedure and after disabling it Windows will not annoy you with a low disk space message.
This procedure is the same for Windows 7, Windows 8, and Windows 10.
- Open Run Command by pressing Windows + R and searching for “Regedit”. Press OK after searching.
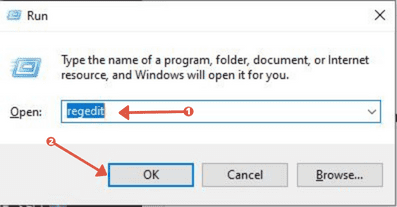
- Paste the below address in the Registry Editor’s address bar
HKEY_CURRENT_USER\SOFTWARE\Microsoft\Windows\CurrentVersion\Policies\Explorer
- Make sure you are in the Policies > explorer in the left panel. Just Right-Click on the blank area and select New > DWORD (32-bit) Value.
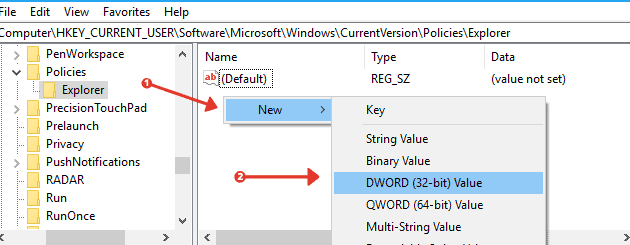
- Name it as “NoLowDiscSpaceChecks”. make sure the name of value is the same as written above because Microsoft requires these words for this registry entry.
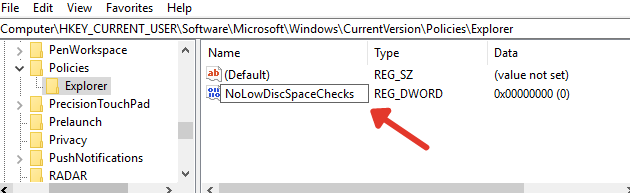
- Double click on the newly created DWORD entry and enter 1 in the Value data. Click on the OK button
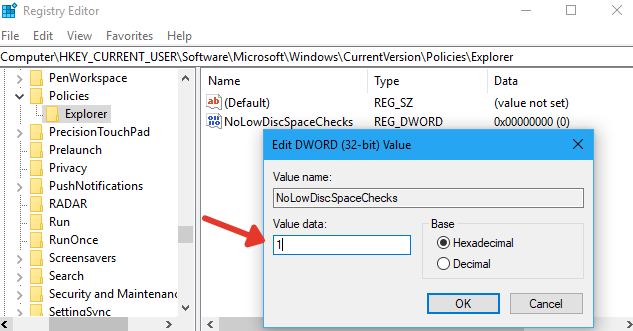
- Close the Registry and restart your computer.
After restarting, your computer will have the effect of the newly created DWORD entry and you will not see the Disk Warning again for any of the partitions in your computer.
Try to free some space from the drive for which you are getting the warning. Computers don’t work properly when your drive is almost full. They drop the performance and also many of your applications don’t work properly when there is no space available in the drive.
