Sometimes, overclocking the system can do more harm than good, and therefore, you shouldn’t overclock your system for longer periods.
If your PC supports the direct option, all you need to do is enter the BIOS menu during the boot-up process and search for the overclocking feature in the Performance Tab. Turn off Overclocking feature and save the settings to get rid of the overclocking.
However, some PCs don’t support the direct option. In this case, you can turn off Overclocking manually too. This guide will tell you how to turn off overclocking in Windows 10 using both methods. Let’s begin!
How to Turn Off Overclocking in Windows 10
To turn off overclocking feature in Windows 10, you’ll have to go into your motherboard’s BIOS and reset it back to the factory settings. The methods to do so are mentioned below.
1. Direct Method
You can use this method if your PC has a direct option to turn off overclocking feature. Let’s find out how.
- Restart your computer.
- Enter the BIOS menu on your Windows 10 by pressing the F2 key during the boot-up process.
- Go to Troubleshoot and open the BIOS Menu.
- Select the Advanced Tab and go to Performance.
- Search for the Overclocking Feature in the Performance Tab.
- Disable the feature and save the settings by clicking YES to any dialog box that appears.
- Exit the BIOS menu.
- Restart your PC.
2. Manual Method
If your PC doesn’t have a direct option, there’s still a way. Here’s how to turn off overclocking in Windows 10 manually.
- Restart your PC and press the F2 key during the boot-up process.
- Open the BIOS menu in the Troubleshoot window.
- Search for the CPU core ratio option in the BIOS menu. This will show you all the individual cores and the value they are running on.
- Reverse the changes back to the normal settings.
- Now go to the CPU core voltage which shows the amount of power that is supplied to the CPU for maintaining overclocking. Return the voltage to normal.
- Reverse all the changes you previously made to the FSB frequency settings.
- Save the changes and restart your PC.
- The overclocking feature will now be turned off.
Is Overclocking Dangerous for My PC
Even though overclocking increases the speed of the hardware component of your PC, there are several risks associated with it as well. Therefore, it is essential to take note of all the risks before attempting this process.
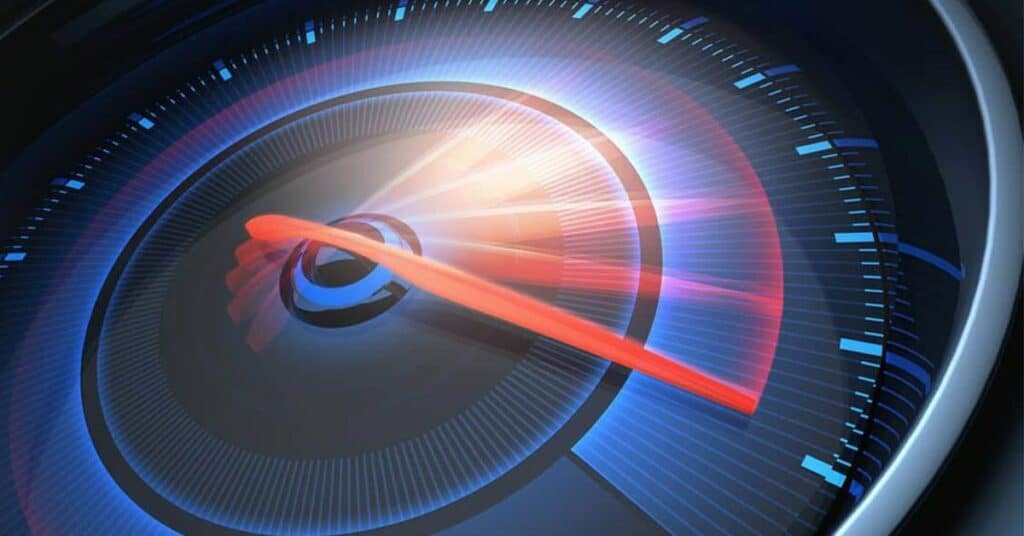
1. Nullifies the Warranty
One of the biggest issues with overclocking is that it nullifies the warranty of the hardware. That’s because you set the clock rate of these components to the maximum level of their functionality. So, unless you use a hardware component that supports overclocking from the manufacturer, you won’t get a replacement for the damaged parts.
2. Overheating
The process of overclocking releases excess heat which cannot be managed without a proper cooling system. If there isn’t a cooling system in your computer, your system might experience frequent crashing and as a result, the hardware will be damaged.

3. Damages Components
Overclocking the system can also result in damage to the hardware component due to the high voltage passing from it. For this reason, the overall lifespan of your hardware components might be reduced.
4. Doubles the Amount of Power Consumed
There’s no denying that overclocking increases the performance of the hardware component but it also doubles the amount of power consumed. The increase in clock speed is responsible for drawing more power from the PSU. Due to this, an overclocked system cannot be energy efficient.
Related:
How to Turn Off Low Disk Space Warning on Windows 10
Why Do Overclocked PCs Produce Loud Noise
A PC that undergoes overclocking releases a lot of heat. To dissipate this heat, fans need to run at maximum speed. This as a result produces loud noise which might be uncomfortable for some people.
How to Find Out If Your CPU is Overclocked
There are a couple of methods that tell you if your CPU is being overclocked or not. Here are a few of them.
1. Via Task Manager
One of the simplest ways to find out if your CPU is overclocked or not is by opening the Task Manager in your Windows 10. However, you should be aware of the base and boost frequency of your CPU for this method. Here’s how you can do it.
- Open the Task Manager by pressing CTRL + ALT + DELETE.
- Open the Performance Tab and check the provided speed. If the speed is higher than the Turbo Frequency of your CPU, then your PC is overclocked.
- Check the Base Speed of your CPU too. It shouldn’t be higher than the speed specified by the manufacturer.
2. Check the BIOS Settings
You can get an idea of the current status of your CPU by visiting the BIOS menu. It’ll tell you the amount of power your CPU is using and the output it is giving. If any of the values are more than the standard, this means that the CPU is currently overclocking.
3. Via Third-Party Software
There are various third-party apps such as CPU-Z that show detailed information about your PC hardware including the CPU. Let’s find out how.
- Download and install the third-party app for your Windows 10.
- Search for the CPU Tab once the installation is complete.
- Go to the Clocks Section and check the Core Speed of the CPU. If the number exceeds the Turbo Frequency specified by the manufacturer, your CPU is overclocked.
How Do I Reset My BIOS to Default
If you’re not aware of the standard CPU core ratio and CPU core voltage value determined by your manufacturer, you can set them to default by resetting your BIOS too. Here’s how to turn off overclocking in Windows 10 by resetting the BIOS.
- Go to the BIOS Setup utility.
- Press the F9 key to load the default settings.
- Click OK to confirm the changes and then press Enter.
Press the F10 key to save the changes and exit the BIOS Setup.
Related:
How to Recover Deleted Drivers in Windows 10
