Since there are numerous keyboard shortcuts and each app and software has its own way of adding exponents, understanding how to type them on Mac can be tricky, and you may even face difficulty learning and implementing them.
To make your struggle easier, we have compiled a guide on the quickest and easy-to-learn methods to type exponents. These methods will help you type them in different applications and built-in programs. Besides, this guide also contains a surprisingly easy trick to calculate exponents on Mac.
So, without further delay, let’s dive in!
How to Type Exponents on Mac
Depending on the type of application you are using, there are many ways to write an exponent on Mac, and that too is surprisingly easy. Here are some of the tested and quickest techniques.
1. Using a Character Viewer
Let’s begin with using Character Viewer to type an exponent on Mac. Character Viewer allows you to add different symbols and emojis into any software application. We can label it as the easiest way to insert an exponent without a second thought.
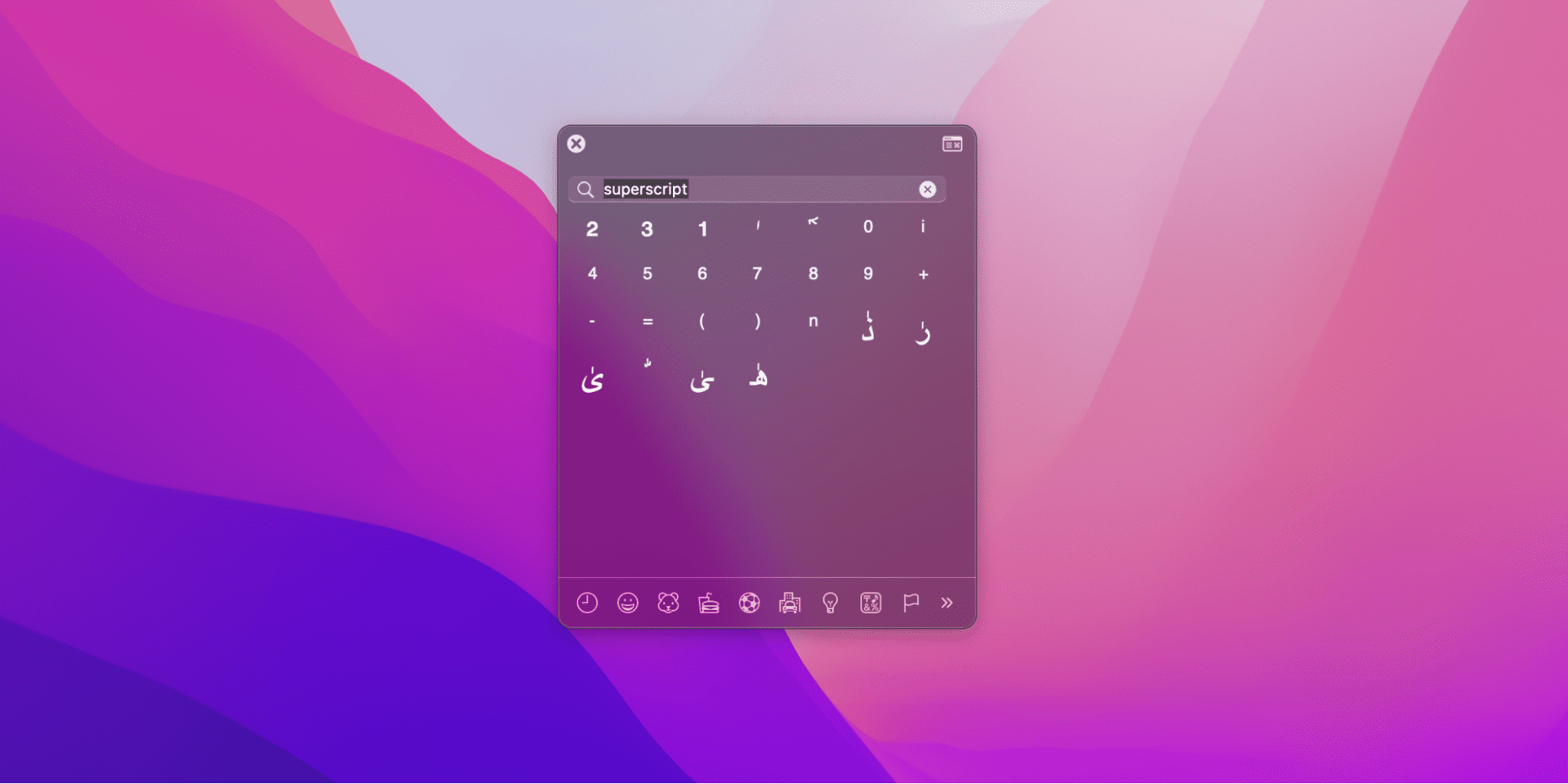
- Start by opening an Application.
- Click on Edit on the menu bar.
- Select Emoji & Symbols from the drop-down menu.
- A window will open that shows different symbols and emojis.
- Type Superscript in the search box.
- Finally, select the exponent you want to use.
2. In Native Mac Programs
If you want to add an exponent in Apple Pages, Keynote, or Number, follow the steps below:
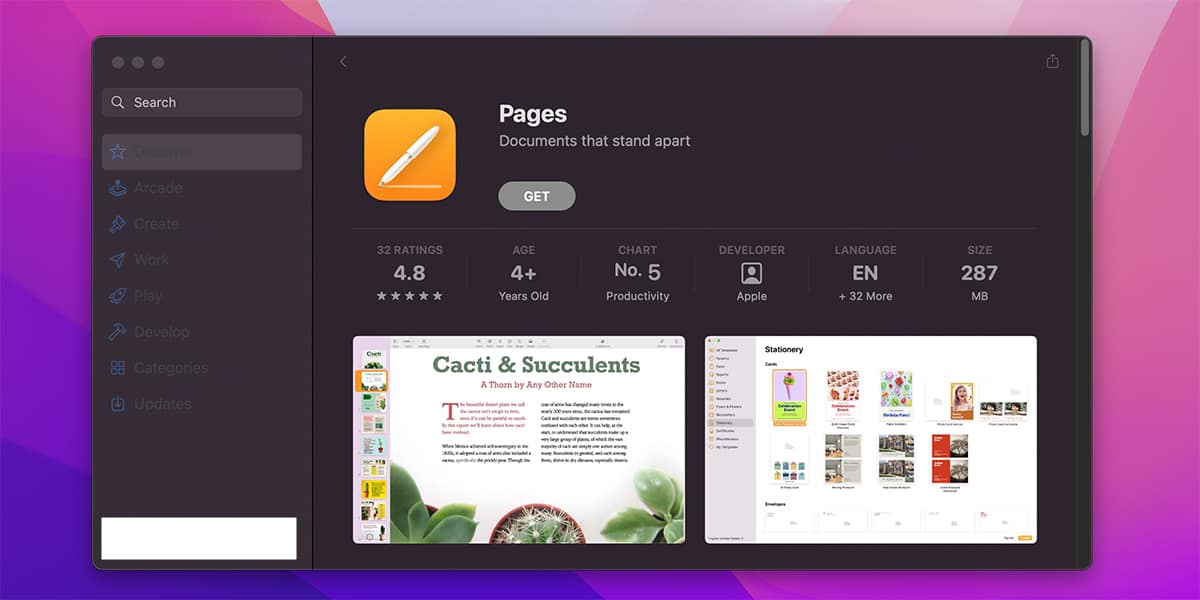
- Open the Application.
- Click on Format.
- Click the Font button.
- Select the Baseline option.
- From the dropdown box, select Superscript.
- Choose the exponent you want to add.
Related:
How to Type Trademark Symbol on Mac
3. Using Keyboard Shortcuts
The Mac is an incredibly versatile machine. It supports superscript keyboard shortcuts as well.
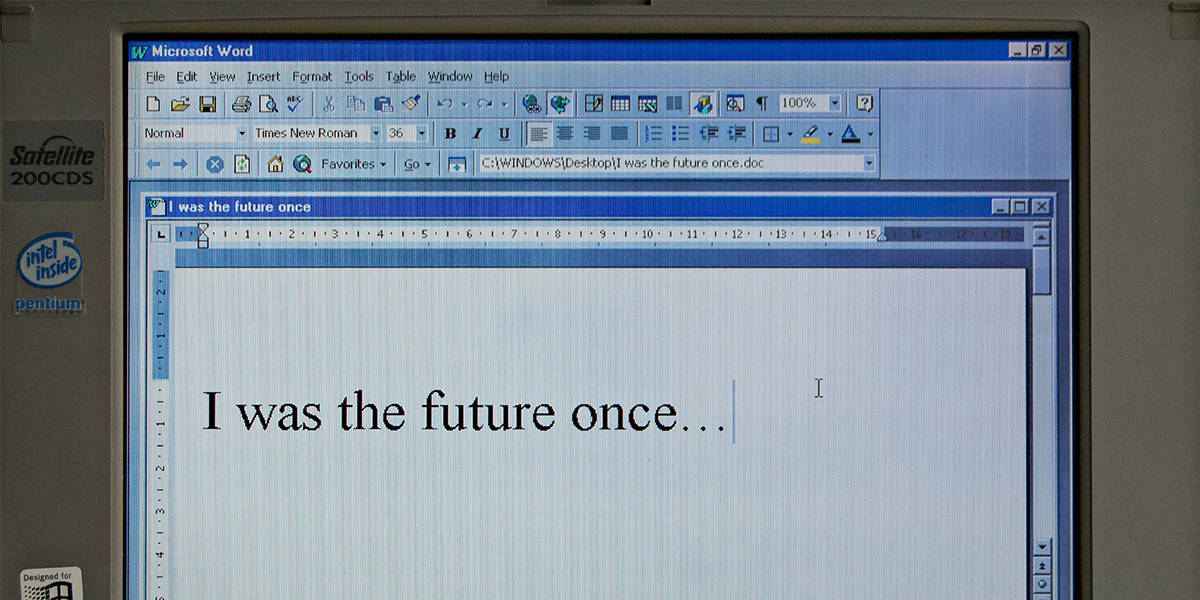
- To type your desired exponent, enter the equation in Microsoft Word.
- Once you do so, use the mouse and highlight the text you want to convert to an exponent.
- Next, simultaneously press Control, Command, Shift, and + keys. The text will be converted to superscript.
- If you want to add an exponent in Microsoft Excel, use the same procedure as above.
- Start by selecting the cell.
- Write down the numbers in similar form as above.
- Press the keys Control, Command, Shift, and + simultaneously
- Press Return.
If you are working in Google Docs and want to add an exponent there using keyboard shortcuts, follow the procedure below:
- Simply type down the base number along with the exponent value in the same case. Make sure there are no spaces between both numbers.
- Use the mouse to highlight the exponent value.
- Press Command and (.) simultaneously, and it will convert the number into an exponent.
4. Use the Fonts Dialogue
Another way to write exponents in Mac is by using the Fonts Dialogue. The Fonts Dialogue also uses the Superscript Command but differently.
- On a blank page on Microsoft Word, place the mouse where you want to write the exponent.
- Write the base number and the exponent number without leaving space in between.
- Highlight the exponent.
- Press the Control and D keys simultaneously and the Fonts window will appear.
- On the window, select the Superscript option
- Click on OK.
Using the Fonts Dialogue is one of the most accessible tools to add an exponent in Mac.
5. Using the Equation Tool
Microsoft Excel has a built-in Equation Tool that can also help you add exponents in it.
- Open Microsoft Excel and place the mouse where you want to add the exponent.
- On the Insert tab, click on the Symbol.
- Press Equation option. You may also press Alt and (=) as an alternative. An equation field will now appear.
- Click on the inside of the field and then click on the Design tab.
- From the Structures group, press the Script button, which will open a dropdown list.
- Select the Superscript option. Doing so will display the structure of the superscript in the equation.
- Fill the boxes of the structure (for base and exponent) as needed.
If you want to use the Equation Tool to add exponent in Mac on Google Docs, you can do so by following the steps below:
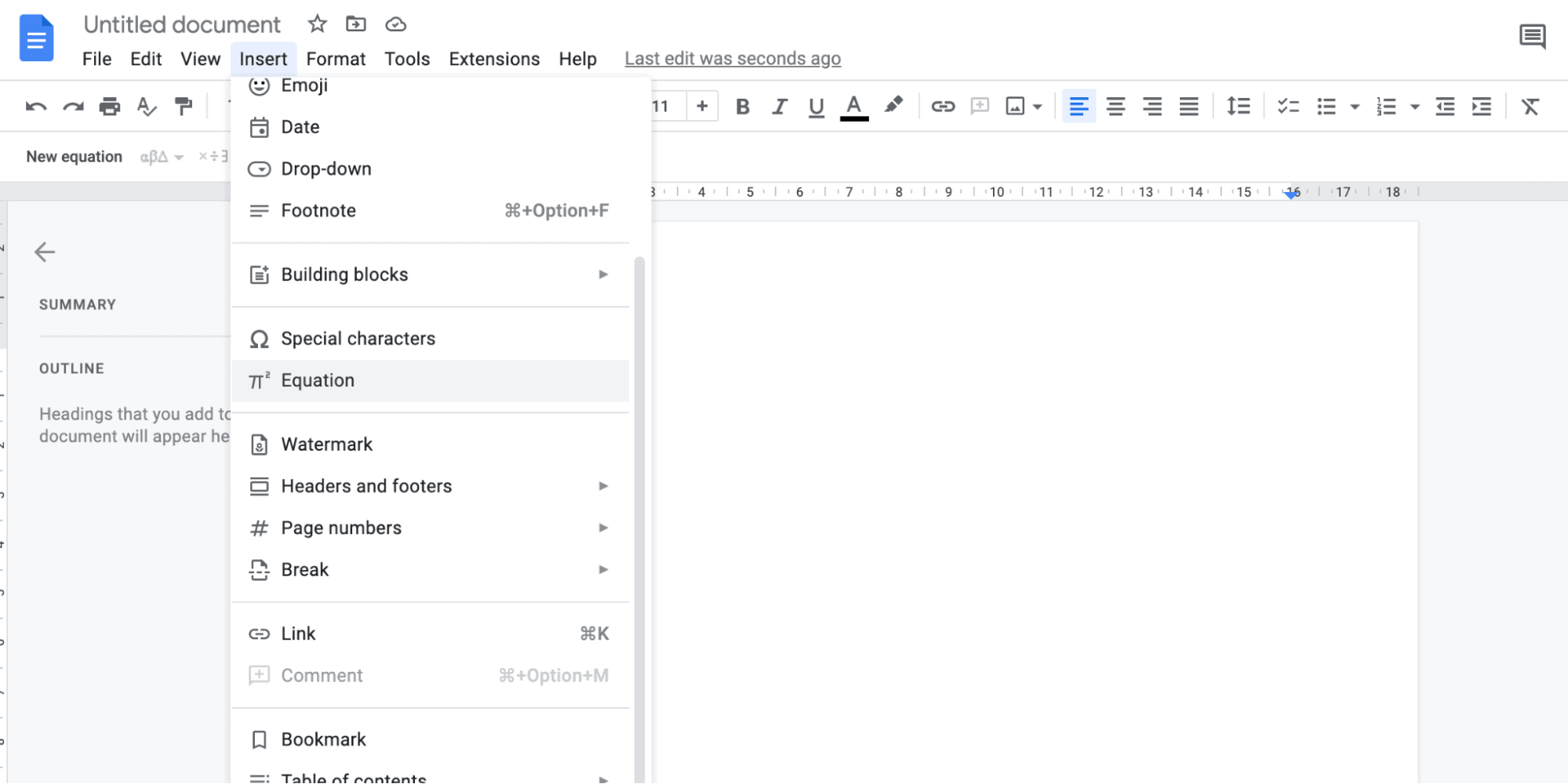
- On Google Docs, place the cursor on the area you want to insert the equation.
- Click on Insert from the menu bar.
- Click on the Equation option.
- In the box that appears afterward, type base^ex (where the base is the base number of the equation, ex is the exponent you want to exert, and (^) represents power.
The equation will now translate, showing the base and the exponent of their respective sizes.
Related:
How to Disable Mouse Acceleration on Mac
2 Quick Ways to Calculate Exponents in Excel on Mac
You can not only write but calculate exponents in Mac too. So, if you want to calculate and display exponents in Microsoft Excel to reduce the manual calculations, follow these methods.
1. Using the Caret Mark
The caret mark is a symbol used to display and calculate the exponent. The shortest and quickest method to calculate the exponent is by simply writing it in one of the cells in Microsoft Excel. The procedure includes the use of caret marks (^).
- To calculate, open Excel and select the cell you want to calculate the exponent in.
- Type the formula =basenumber^exponent.
- Suppose 2 is your base and 3 is the exponent; you will type =2^3.
- Press the Shift key and 6 simultaneously.
Doing the procedure above will display the calculated number in the cell.
2. Using the Power Function
Another method to do so is by using the Power function in Excel. The Power function is a built-in Excel function that calculates exponents with the values entered. The procedure is almost the same as the caret mark procedure, and the only difference is the formula used.
- Start by selecting the cell you want to find the answer in.
- Type in the cell =power(base number,exponent).
- Suppose 2 is your base and 3 is the exponent; you will type =power(2,3).
- Press the Return key to find the answer.
Microsoft Excel is the most convenient tool to make calculations. Hence, calculating problems such as exponents is just a matter of a few clicks.
