If you’re having problems with the new drivers, deleting them might sound like a nice idea. However, this sometimes brings unintended consequences and might do more harm than good. Luckily, you can now recover deleted drivers in Windows 10 to the previous version to fix this problem.
The easiest method to recover deleted drivers in Windows 10 is using the Roll Back Driver button that uninstalls the current drivers and reinstalls their previous versions.
Need more clarity? In this guide, we’ll discuss how to recover deleted drivers in Windows 10 through multiple effective methods. Let’s begin!
How to Recover Deleted Drivers in Windows 10 Using Different Methods
Whether you’ve deleted the drivers by accident or on purpose, you can recover them with the help of the following methods.
1. Via Roll Back Driver
You can recover deleted drivers in Windows 10 with the help of the Roll Back button from the Device Manager. The Windows will only keep the previous version of drivers and not the ones older than that. The instructions to recover the drivers are mentioned below.
- Open the Device Manager by pressing the Windows Key + X.
- In Device Manager, search for the device whose driver needs to be recovered.
- Right–click on the device name and then select Properties.
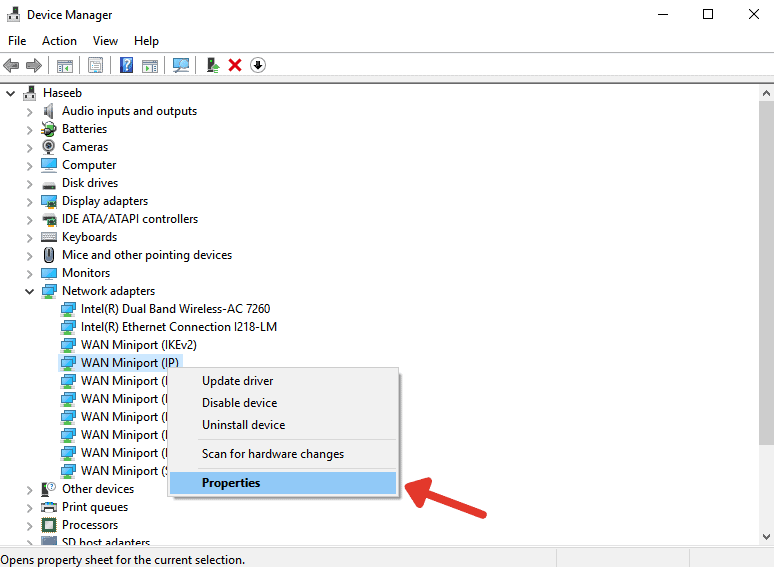
- Go to the Driver Tab.
- Hit the Roll Back Driver button and the previous version of the driver will be restored.
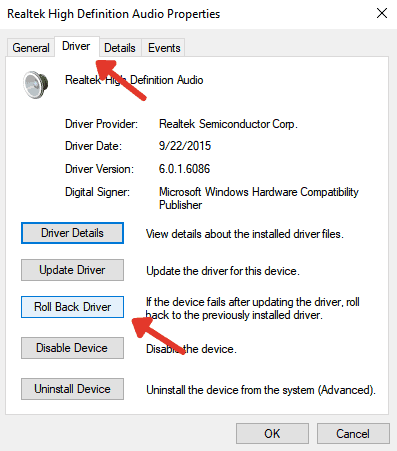
- If you’re unable to click on it, uninstall the device first.
- Restart your computer once the device is uninstalled.
- Windows 10 will automatically install the device and its driver after the restart.
2. Reinstall the Driver
If the driver isn’t restored through the Roll Back Driver feature, you can also download it directly from the manufacturer’s website. However, you’ll have to find out the model of your hardware first. Here’s how.
- Go to the Start menu and then open Search.
- Type System Information in the search bar.
- Go to Components and search for your device.
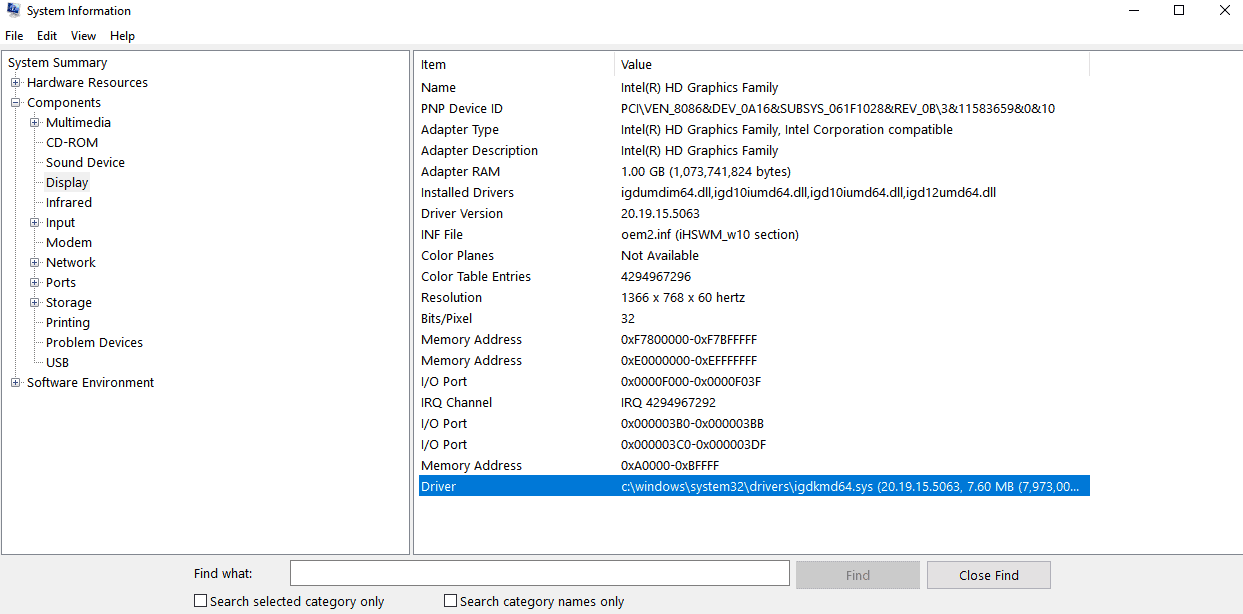
- Search for the drivers on the internet with the help of your device name and download them.
3. Via System Restore
The System Restore feature lets the users restore their deleted driver by letting them take snapshots of their computer’s state. You can then access them whenever you want to restore the deleted drivers.
However, this method will only work if you’ve created at least one restore point in the past. You should also remember that using this method will remove all the files and programs that you’ve installed after the latest restore point.
Here’s how to recover deleted drivers in Windows 10 via system restore.
- Go to the Search option from the Windows icon.
- Type System Restore in the search bar and select Create a restore point.
- Head over to System Protection and then System Restore.
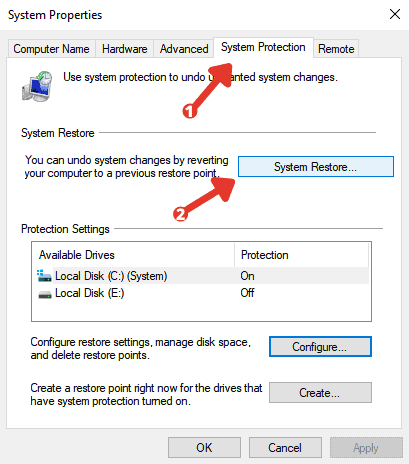
- Select a restore point at which you want your Windows to be reverted.
- Choose Next and then click Finish.
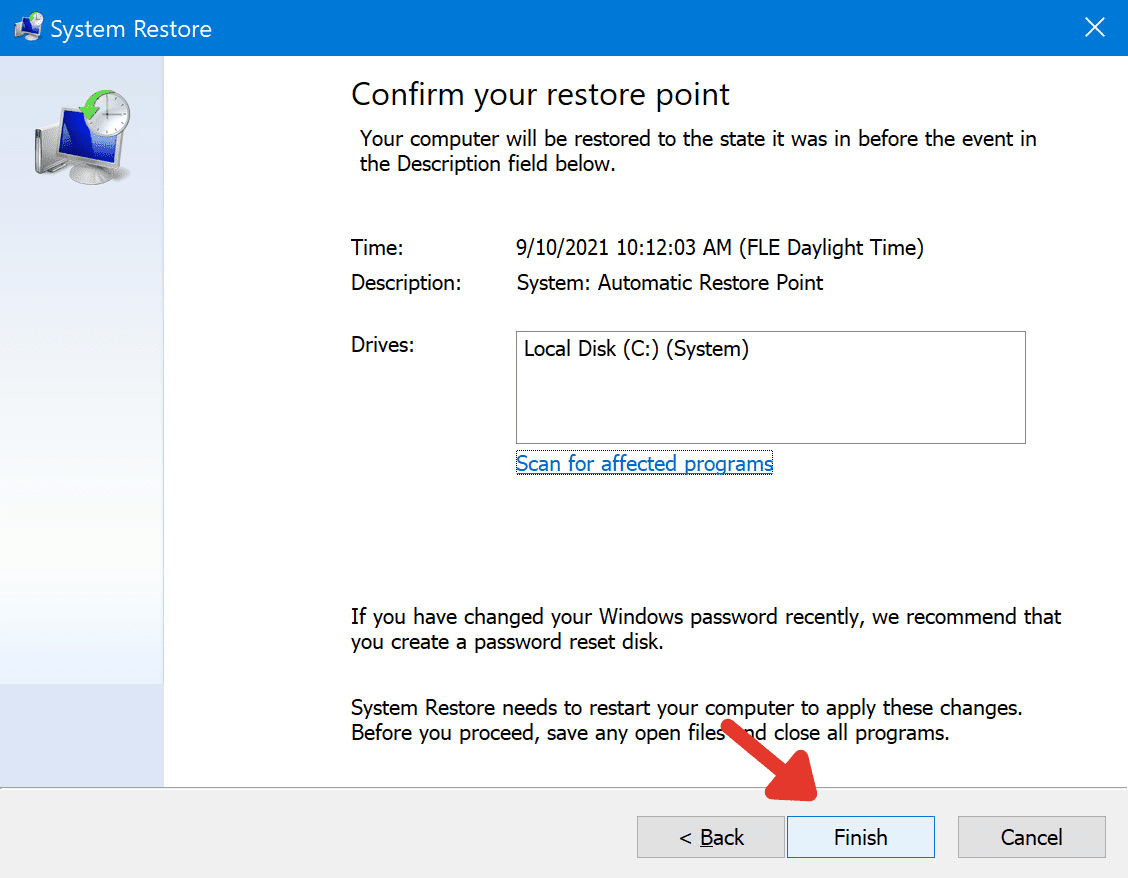
- The process will take a few minutes to complete. Restart your computer once the process is complete.
4. Third-Party Software
You can also use third-party software such as FoneDog Data Recovery to recover the deleted drivers. Let’s find out how.
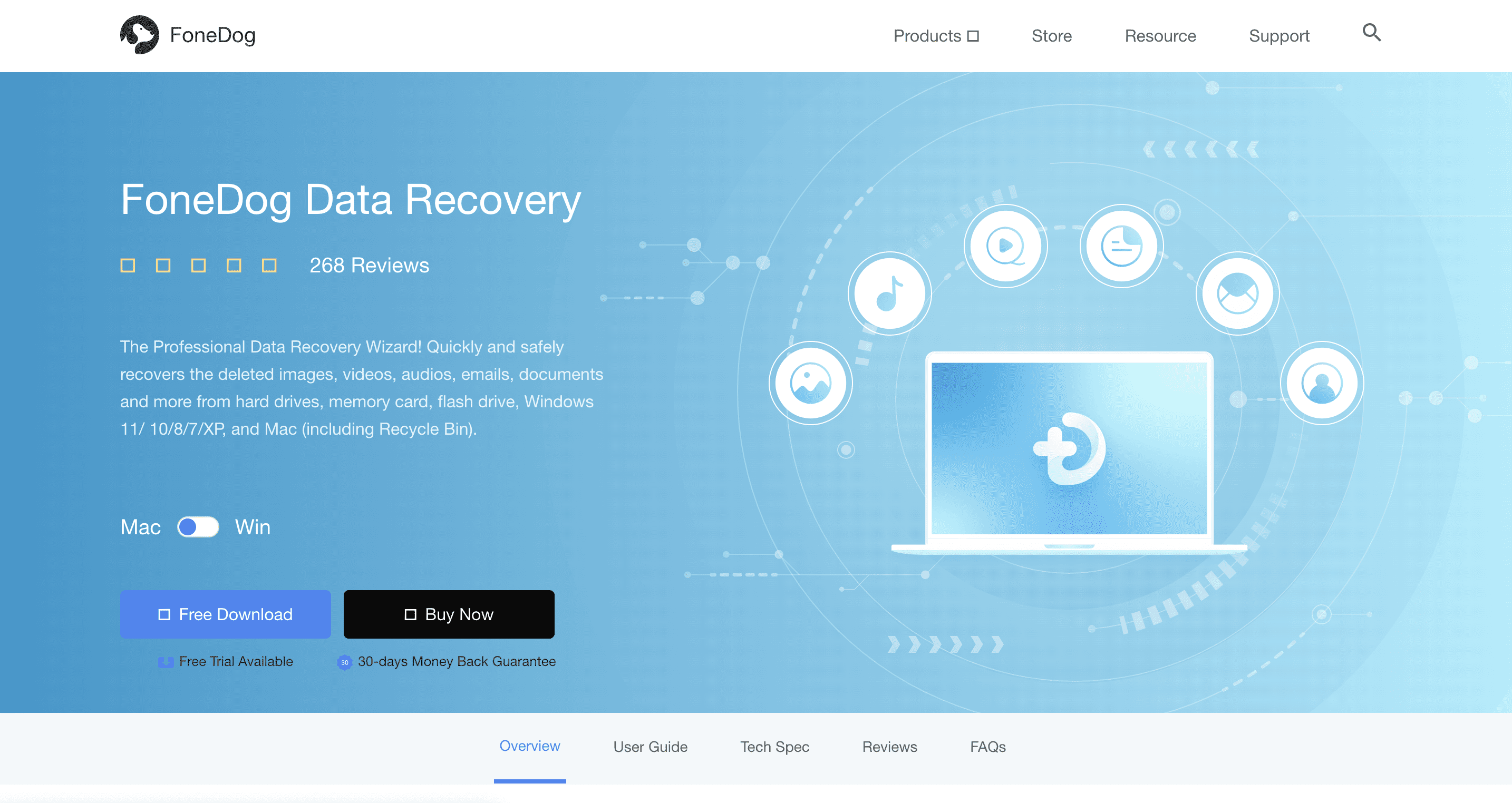
- Download the software from its official website.
- Once the software is downloaded, install it with the help of the downloaded setup file.
- Launch the program and finish the configurations.
- Click the Scan button after the configurations are finished. You can also opt for a deep scan for more accurate results.
- Once the scanning process is over, you’ll see a list of files that you can recover. This will also include the data for all the deleted drivers.
- Click on the corresponding box of the driver you want to recover and click the Recover button.
- The recovery process will take a few minutes and you’ll be done.
Related:
How to Put Programs to Sleep in Windows 10
How to Check if All Drivers are Up to Date
Follow the steps mentioned below to check for the driver updates on your PC.
- Click the Start button at the Windows taskbar.
- Go to the Settings icon and click on it.
- Choose Updates and Security and then click Check for Updates.
- It will show a list of drivers that need to be updated.
How to Undo a Driver Update on Windows 10
You can easily undo a driver update on Windows 10 using the Roll Back feature. Here’s how.
- Type Device Manager in the search bar and open it.
- Go to Display Adapters and find the device.
- Open the Properties by double-clicking on the device’s name.
- Select the Driver tab and click the Roll Back Driver.
- This will undo the driver update on your computer.
Should I Remove Old Drivers
Even though Windows keep on adding and installing new drivers, it doesn’t delete the old ones. These old drivers will take up space on the hard drive and fill up the system drive. You can turn off low disk space warning to get rid of the problem but deleting the drivers might be the best solution.
However, you need to be completely sure that you won’t need the old drivers anymore. Once you are sure, you can delete them from the system to free up the disk space.
How Do I Uninstall Unused Drivers
Here’s how you can remove the unused and old drivers from Windows 10.
- Press Win + X and choose Device Manager from the list of options.
- Click the View tab and select the Show hidden devices option to reveal all the old drivers.
- Find the driver you want to uninstall. Right-click on it and then select Uninstall.
- The driver will now be uninstalled. However, double-check before uninstalling or else it may cause problems with the current drivers.
How Do I Check If a Driver Is Missing
Knowing how to find a missing driver is just as important as knowing how to recover deleted drivers in Windows 10. Let’s find out how.
- Go to the Start menu and click Windows Update from All Programs.
- Select Check for Updates.
- Windows will scan your PC for all the missing drivers. This might take a few minutes.
- A list of all the missing drivers will appear once the scan is complete.
Related:
How to Uninstall Spotify on Windows 10 and macOS
