One of the daily activities involves watching videos on your computer or laptop. As there are many video formats like .MP4, .MOV, .WMV, .FLV and .MKV etc. All the video formats are not easy to run on all laptops. You need a specific video player to run different video formats. We need a different video player to run this format of video. Let us guide you on “How to Play MOV Files on Windows 10” in this article.
Here’s how you can play MOV files on Windows 10.
- Download and install “QUICKTIME player” for Windows.
- Right-click on the file which you want to play and select the “Open with” option.
- Select the QUICKTIME player from available Players.
- Your file will be started playing.
What is a MOV File?
A MOV file is a movie file that is saved in a QUICKTIME FILE FORMAT (QTFF). It is a multimedia container file, which contains multiple audios, videos, and subtitles. When a video is captured on iPhone, iPad, or Mac, it becomes a MOV file. The MOV is compatible with Windows. You just need the right player to play the file.
QuickTime: QuickTime is a player that comes default in all the MACs and is also available for Windows. You can easily download the player from the internet. It allows users to play different media files like MOV, MP4, WAV. It also allows users to create their own audio by recording voice and capturing video through the camera.
How to Play MOV Files on Windows 10
There is multiple software to play MOV files on Windows 10. All of them are easy to follow. Follow the below methods one by one and check which one works best for you. If you still face issues in playing MOV files on Windows 10 then converting MOV to MP4 can help you. The converting method from MOV to MP4 is also discussed below in Method 4.
Method 1: Using QuickTime
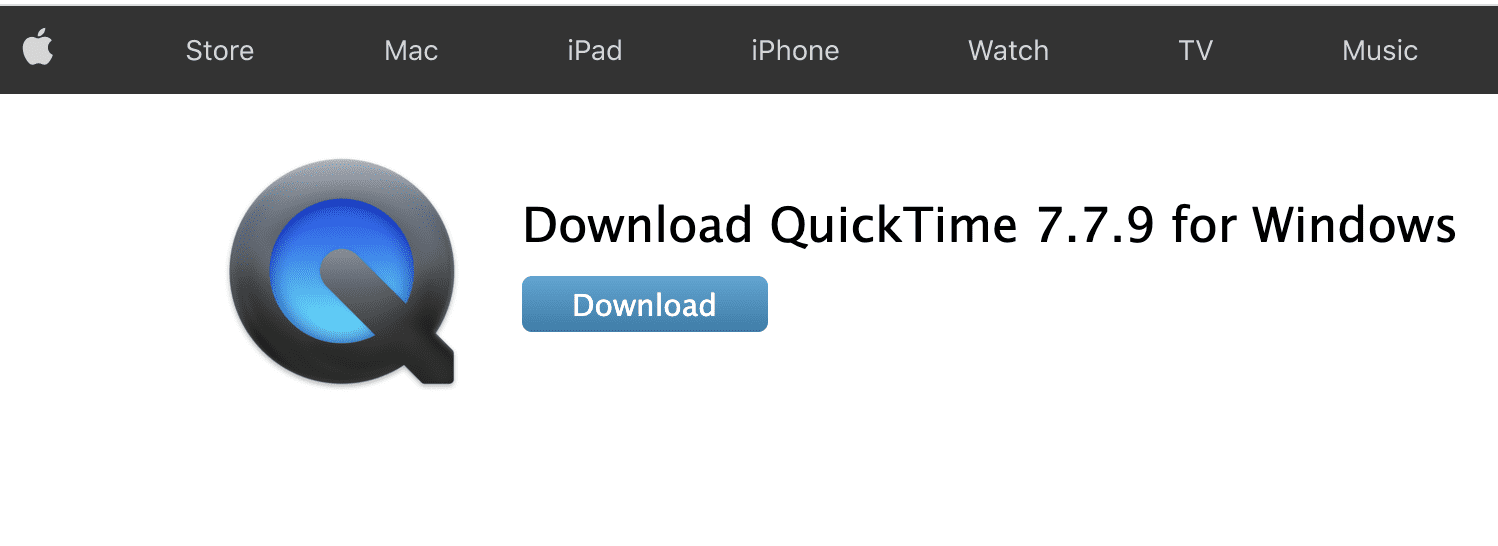
While QuickTime is only available default in Mac but still you can download it on Windows 10. Also, remember Apple is no longer supporting QuickTime for Windows from 2016 and you will not receive any updates. Download QuickTime here.
- Download and install the QuickTime Player.
- Right-click on the MOV file which you want to play.
- Click on Open with from the menu and select QuickTime Player.
Method 2: Using Windows Media Player
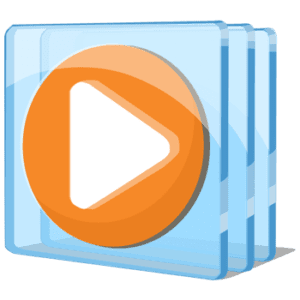
The Microsoft Windows Media Player is the default player that comes with the Windows operating system. This supports many file formats such as WMV, MOV, MPEG, WAV, ASF, MIDI, and AIFF. The player also supports H.264, Xvid, and DivX video. It has many different plugins to customize the features of Windows Media Player. You just have to make sure that the software has a version of above 12.0.
Follow the below steps to check the version of Windows Media Player.
- Press Windows Key and type Windows Media Player.
- Press Enter and after opening the media player, press ALT.
- Select Help from the drop-down and select About Windows Media Player.
- There you can see your version of Windows Media Player.
Related:
How to Remove Administrator Password Without Knowing It
Method 3: VLC Media Player
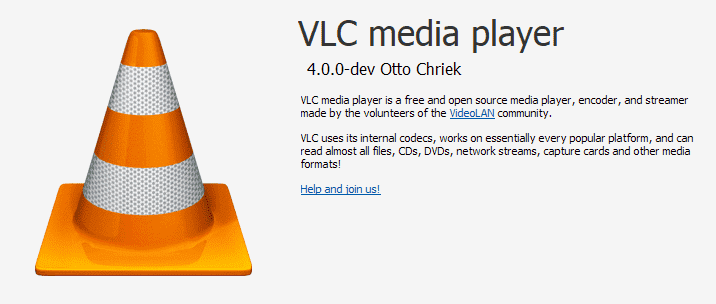
The VLC Media Player is one of the top best media players for the Windows Operating System. This Player can literally play 360-degree videos, movies, clips up to 8K resolution, and videos in compressed file formats. Almost, all the video players can be played with the VLC Media Player. Download VLC for Windows here.
- Download and install the VLC Media Player.
- Right-click on the MOV file which you want to play.
- Click on Open with and select VLC Media Player.
Method 4: Convert MOV to MP4.
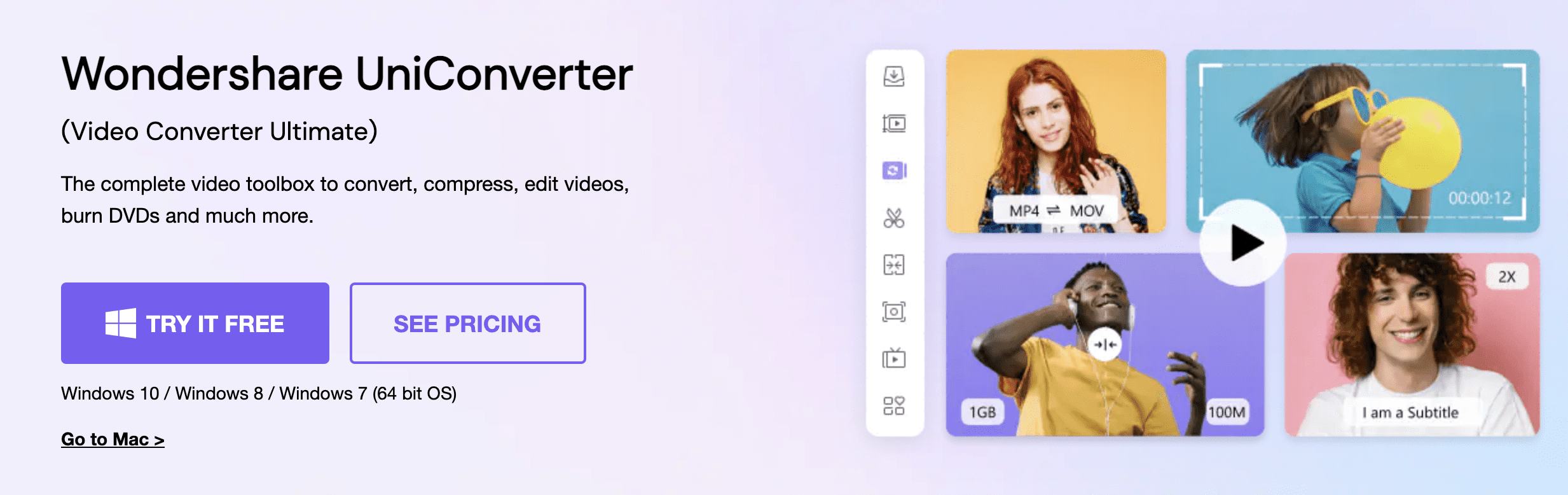
There are many methods to convert the MOV file into the MP4. One of the easiest methods is to use software, like Free Video Converter by WonderShare named as WonderShare Uniconverter. Here you can easily convert your MOV file into MP4. Download WonderShare Uniconverter here.
- Download and install the free WonderShare Uniconverter.
- After Installing, open it and click on Add Files, and select the MOV file which you want to convert.
- Now click on the drop-down in front of the Convert all files to and select MP4.
- Click on the Convert ALL at the right bottom to start converting.
We hope any of the above methods must work perfectly for you. Nowadays Windows comes with the version above 12 of Windows Media Player. So, you don’t need any external software if your default software is working perfectly and serving you with your needs.
If any of the above players don’t work then you can also try some more players like ACG Player by Microsoft and File Viewer Plus by Microsoft. I hope one of the above software must have solved your problem.
