A DMP file can be incredibly useful as it lets you analyze the cause of crashes and errors in your PC. But, it can be a bit tricky to open it as Windows doesn’t have a built-in tool for the purpose.
You need to install a third-party tool on your Windows. Next, go to the file and select Open With. Choose the program you want to open it with.
Want to know more? In this guide, we’ll discuss how to open a DMP file, how to change its location, how to analyze and delete it. So, let’s begin!
How to Open a DMP File
There are no built-in tools in Windows to open a DMP file with. But, you can open it with other third-party tools that are specially designed for debugging user-mode code, kernel-mode code, analyzing process registries, and examining crash dumps.
Here’s how to open a DMP file on your Windows.
- Right-click the DMP file you want to open and choose Open With.
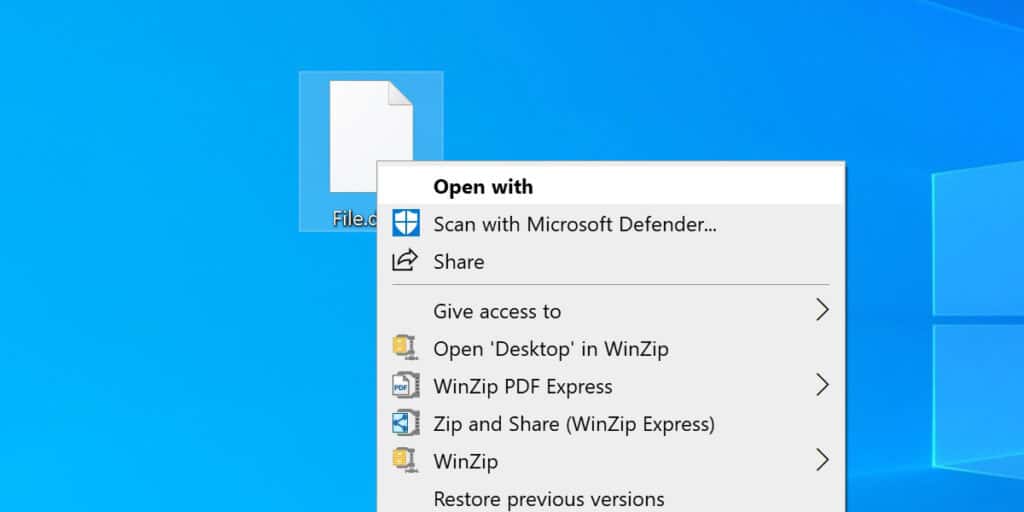
- Select Choose another app and then click More apps.
- Now choose Look for another app on this PC and select the tool you want to open the program with.
- Check the box labeled Always use this app to open DMP files.
- Hit the OK button.
Related:
How to Open RSD Files on Windows
Some Recommended Software to Open a DMP File
Since Windows doesn’t have any built-in tools to open a DMP file, you’ll first need to install the software. Here are some recommended tools to open a DMP file with.
1. WinDbg
WinDbg is a multipurpose debugger tool from Microsoft. It is used for analyzing crash dumps, examining CPU registers, and debugging user and kernel mode.
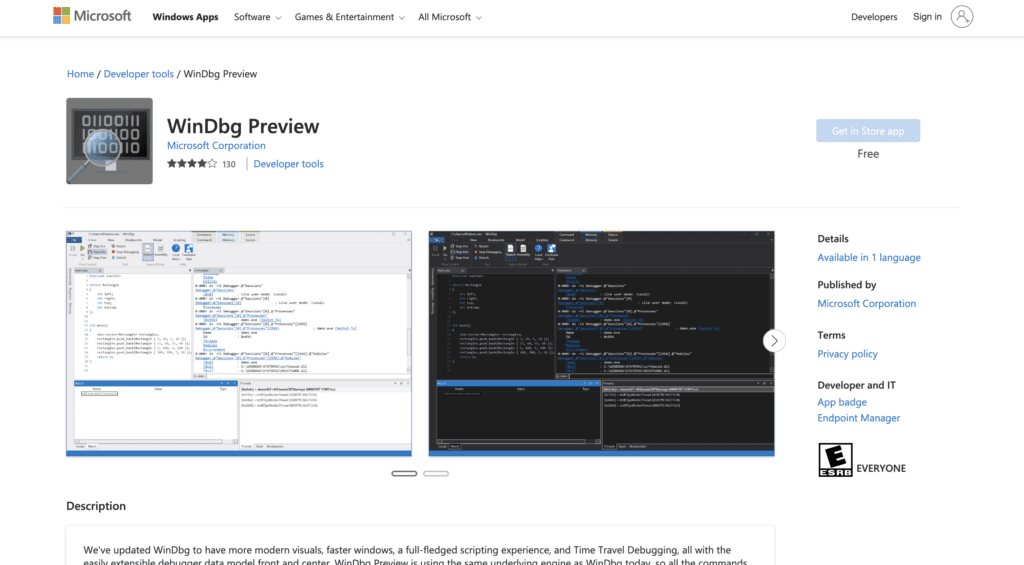
Here’s how to download it on your Windows.
- Visit the official website of WinDbg.
- Hit the Get in store app button.
- Download and install the software on your PC.
- You can access the tool through the Start menu.
2. Windows Driver Kit
Windows Driver Kit is a software from Microsoft and is used as a debugging tool for Windows. Using this tool not only lets you debug Windows drivers but you also get access to develop, certify, and test the drivers.
The step-by-step instructions to download the software on your system are mentioned below.
- Go to the official page of Windows 10 Drivers Kit.
- Download the setup file for your Windows.
- Now open the setup file and follow the instructions that appear on the screen.
- Windows Driver Kit will now be successfully installed on your PC.
3. BlueScreenView
BlueScreenView is another software that you can use to open and analyze dump files. Let’s find out how to download the software on your Windows.
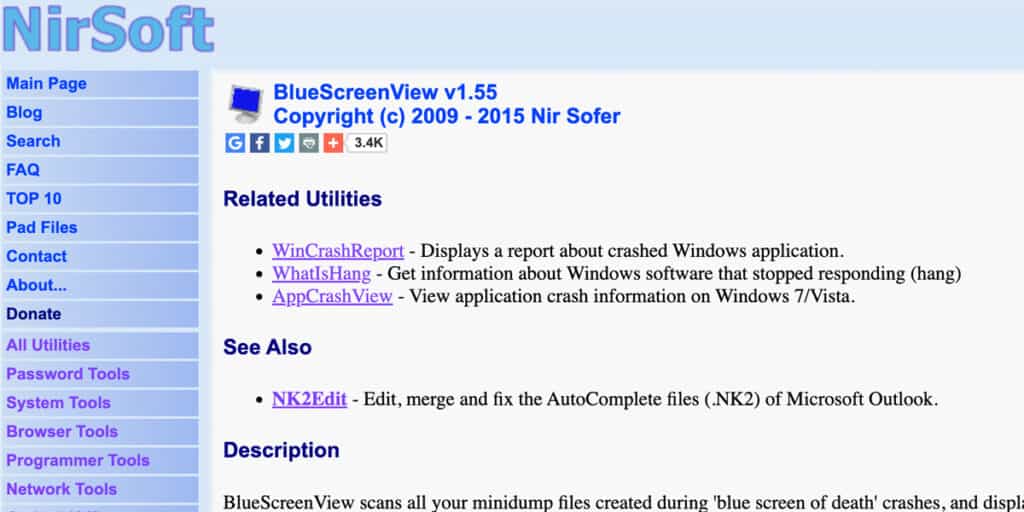
- Open the BlueScreenView website.
- Scroll down and select the Download BlueScreenView option.
- Open the setup file and follow the instructions to install the software on your system.
- Wait for BlueScreenView to be completely installed.
- Now click Finish.
- The software is now ready to be used.
How to Change the Location of a DMP File?
The default location of all the DMP files on Windows is C:\Windows\memory.dmp. However, you can change it too. Here’s how:
- Go to the System Properties and select the Advanced tab.
- Click the Settings button located under the option Startup and Recovery.
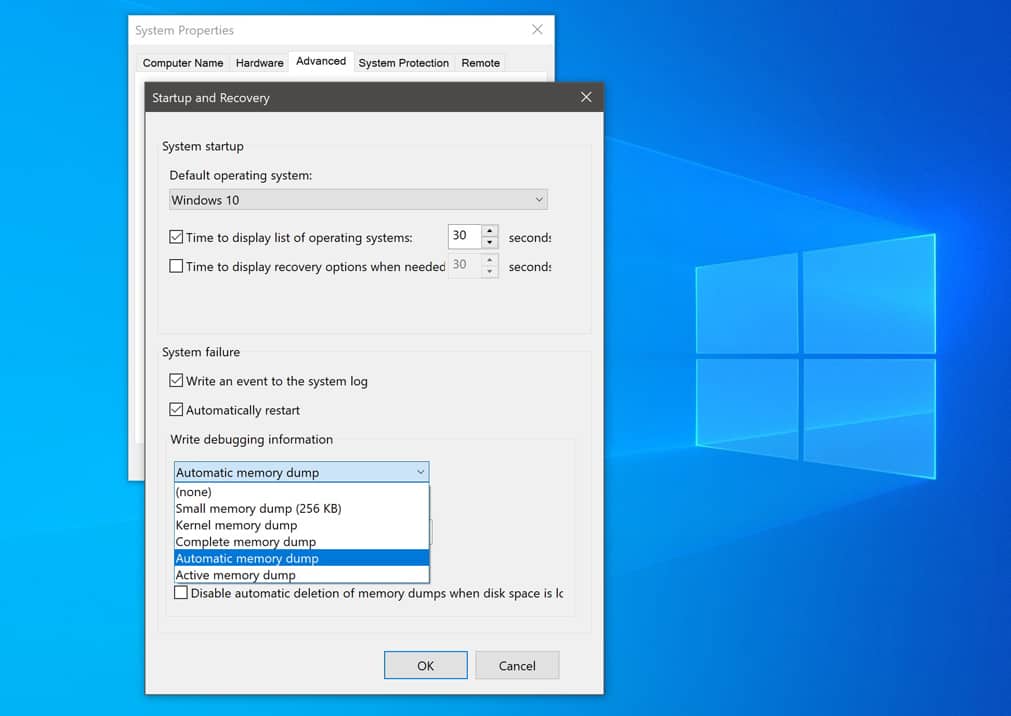
- Expand the list of Write Debugging information.
- A list of all the DMP files on the Windows will appear.
- Enter the new location of the file in the DMP file text field.
- The location of the file will now be changed.
Related:
How to Open .LNK File on Mac
How to Analyze a DMP File On Windows?
If you’re constantly seeing BSOD errors on your PC, you can solve it by analyzing DMP files. That’s because these files are created when an error occurs or a file crashes.
Now that you know how to open a DMP file, let’s find out how to analyze it.
1. Via WinDbg
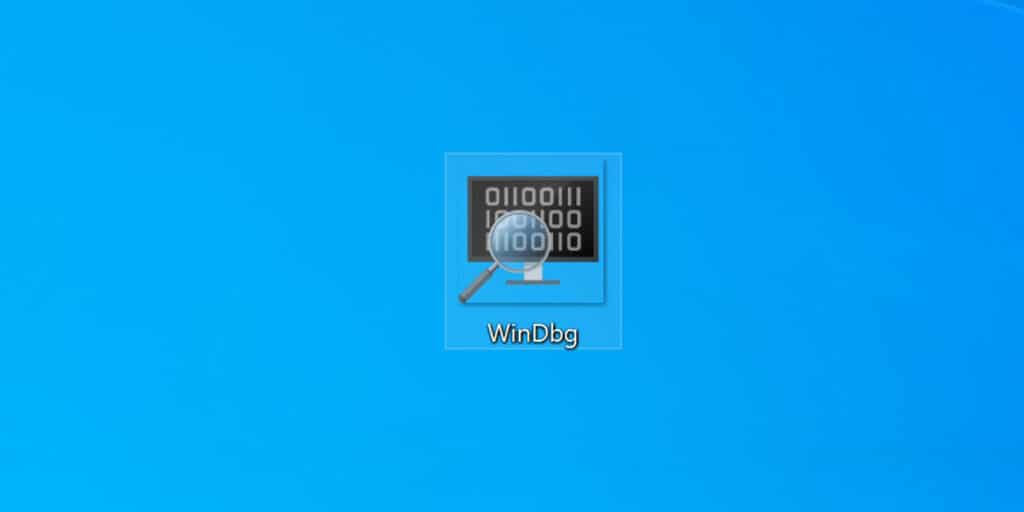
- Go to the Start menu and search for WinDbg.
- Right-click the icon and choose Run as Administrator.
- Go to the File menu and select Start debugging.
- Hit the Open dump file option.
- Select the DMP file you want to open and click the Open button.
- The DMP file will now start loading. This may take a while so be patient.
- Once the file opens, type the command !analyze –v in the Run command and press Enter.
- The time required for the analysis will depend upon the data size.
- You will get the DMP file analysis once it is complete.
- You can now review to find out the reason for the constant BSOD errors.
2. Via Windows Driver Kit
- Hit the Windows logo from the bottom-left corner of your screen.
- Type command prompt in the search bar and hit Enter.
- Right-click the Command Prompt logo and select Run as administrator.
- A dialog box will appear. Click Yes.
- Now select the WDK directory and type the command cd C:\Program Files (x86)\Windows Kits\10\Debuggers\x86 in the directory.
- Press Enter.
- Enter the command windbg.exe –IA and hit Enter again.
- Click OK if prompted.
- Now go to the Start menu and type Run in the search bar.
- Type %SystemRoot% in the analysis box and click OK.
- Select the View tab and check the Hidden items box.
- Search for a Memory.DMP file and double-click it.
- You can now review the DMP file and determine which program is causing problems.
3. Via BlueScreenView
- Open BlueScreen View and select Options > Advanced Options.
- Hit the Browse button and go to the folder containing the DMP file.
- Select Ok.
- A list of all the DMP files will appear in the main BlueScreenView window.
- Choose the file to check more information about it.
- A list of all the active files and drivers will appear below it.
- The files that are highlighted in red will be directly linked to the BSOD error.
How to Delete a DMP File?
Even though DMP files are useful, they can take up to 800MB on your PC. So, we’d suggest that you delete them once you resolve the BSOD error. Here’s how to delete them.
- Press Win + R simultaneously.
- Type cleanmgr and press Enter.
- Start the disc cleanup utility and hit the Clean up system files button.
- Select all the files with .DMP extension.
- Wait for the process to be finished.
- Restart your PC.
