Roblox fever is everywhere! It is an incredible platform that lets the users enjoy thousands of mini-games designed by different developers and build their own virtual worlds.
When it comes to playing Roblox on MacBook Air, you just need to go to their official website and download it from the link available on the page.
However, sometimes MacBook Air crashes while running Roblox on it. To tackle this problem, we’ve prepared this comprehensive guide where we’ll discuss how to play Roblox on MacBook Air and how to troubleshoot the crashing issue. Let’s begin!
How to Play Roblox on MacBook Air
If you want to play Roblox on MacBook Air, you’ll have to download and install it first. Here’s how you can do it.
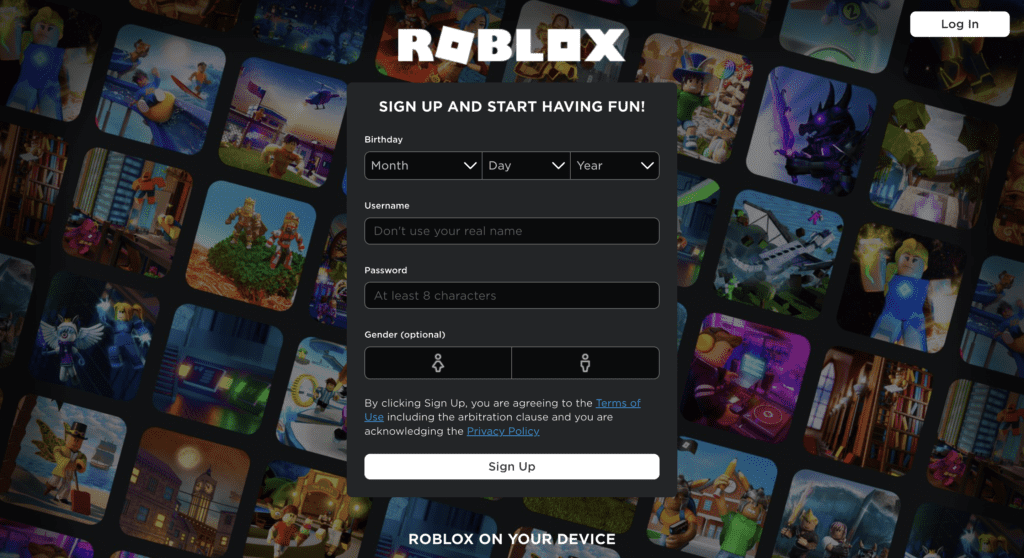
- Go to the official website of Roblox and enter your username and password.
- Click the Games from the top of the menu.
- Select any one of the listed games and click the Play button.
- Click the Download and Install Roblox button in the new window that appears. This will start the downloading of the roblox.dmg file.
- Once the downloading is finished, click Roblox.dmg to run the software installer.
- Double click the app icon of Roblox to start the installation process.
- Click Open in the new prompted window.
- Hit OK once Roblox is successfully installed.
- Select Play to play Roblox on MacBook Air.
Can You Play Roblox on MacBook Air without Downloading It
You cannot play Roblox on MacBook Air if you haven’t downloaded it for yourself. So, if you want to get on board, make sure that you’ve downloaded it first. So, you can enjoy by playing Roblox on macbook Air.
Related:
How to Lock and Unlock Keyboard on Mac
How to Troubleshoot Roblox Crashing on MacBook Air
Roblox might crash your MacBook Air due to several reasons. For one thing, the GPU Power is pretty low as compared to the MacBook Pro. We’ve put together a list of solutions below that you can try until you find the one that solves your problem.
1. Update Your Graphics Driver
Sometimes, using an outdated or corrupt driver might result in a Roblox crash. In this case, you should try installing the latest graphics driver to ensure a smooth gaming experience. Updating the graphics driver will not only fix the crashing problem but the visual performance of your game will also be boosted.
Here’s how you can update drivers on your MacBook Air.
- Go to the Apple icon visible at the upper left corner of your screen.
- Click System Preferences and then select Software Update.
- All the available updates will be listed here.
2. Lower the Graphics
Lowering the graphics can also help you prevent the Roblox crash issues on macOS. Let’s find out how to do it.
- Launch Roblox on your MacBook Air.
- Go to the menu icon and click on it.
- Click the Settings tab from the new window.
- Select the Graphics Mode option.
- Change the graphics mode from automatic to manual.
- Now change the graphics quality to Low.
- You will now notice the improved speed play of the game without any lagging issues.
3. Clear Cache
You can also try to clear your cache to delete the data stored by your laptop. While the cache is incredibly helpful in providing faster access to your files, it can sometimes cause issues that lead to errors such as Roblox Error 901, Roblox Error 610, and Roblox Error 260.
Here’s how to play Roblox on MacBook Air smoothly by clearing the cache.
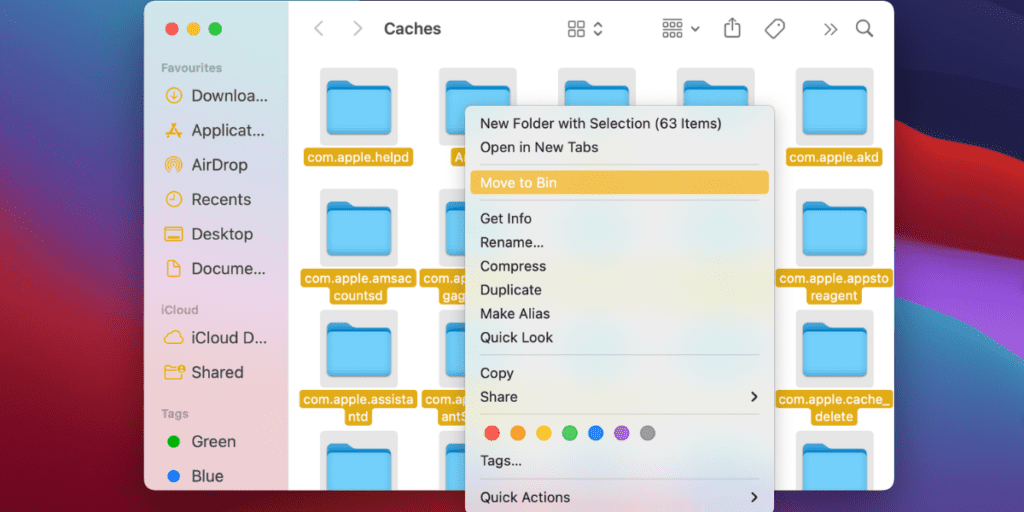
- Select the Go option from your desktop.
- Click Library in the drop-down menu.
- Search for the Cache folder and click on it.
- Select all and then hit Delete.
- Restart your laptop and check if the crashing problem still exists.
4. Close Unnecessary Background Programs
Roblox might fail to run properly when there are too many programs running in the background and there isn’t enough system resource. So, before you run the game, you should close the unnecessary programs running in the background. The steps to do so are mentioned below.
- Open Spotlight by hitting Command + Spacebar simultaneously.
- Type Activity Monitor in the search bar and launch it.
- Open the CPU tab and a list of programs will appear in front of you.
- By default, the programs are listed in the order starting from the one that consumes the most of the memory at the top.
- Click on the program that you want to close. It will open the Activity Monitor toolbar.
- Click the X in the Activity Monitor toolbar to close the program.
5. Disable the Antivirus Software Temporarily
The main aim of the antivirus software is to prevent your MacBook Air from potential threats. However, it can sometimes act over-protective and mistakenly block the programs like Roblox. In this case, you can try temporarily disabling the antivirus to see if the solution works or not.
- Press Command + Spacebar simultaneously to open Spotlight.
- Type the name of the antivirus software that you’re using in the search bar.
- Click the icon of the software and it will appear on the screen.
- Locate the Stop or Disable button and hit it.
- Click Yes or OK on the confirmation.
6. Reinstall Roblox
If the above solutions don’t resolve the Roblox crashing issue, you can try reinstalling the software as the last resort. However, you’ll have to fully remove it from your MacBook first. Here’s how to play Roblox on MacBook Air by reinstalling it.
- Open Finder and click Go from the menu.
- Type ~/Library in the search bar located under the Go to the Folder. Hit Go.
- This will give you access to the user’s library folder which is hidden by the users to avoid the accidental deletion of important system files.
- Find and delete all the Roblox and Roblox Studio files from Caches, Logs, Preferences, Roblox, and Saved Application State.
- Now empty the Trash Bin to completely uninstall Roblox from your MacBook Air.
- Follow the steps mentioned above to reinstall Roblox on your laptop.
Related:
How to Disconnect iPhone from Mac
