If you were a Windows user and just recently switched to Mac then you may be wondering about the scroll direction on Mac. You may need to change scroll direction on Mac because the scroll direction on the Mac trackpad is just natural.
The natural scroll direction works as a touchscreen. It means if we scroll our finger up on the trackpad it will move the page or screen up. This can be frustrating for Windows users who recently shifted to Mac. Let’s see how to change scroll direction on Mac.
How to Change Scroll Direction on Mac
If you want to change the scroll direction on Mac and make it like Windows then follow the below steps. These steps will work for the recent versions of macOS like Big Sur, Monterey, and Ventura.
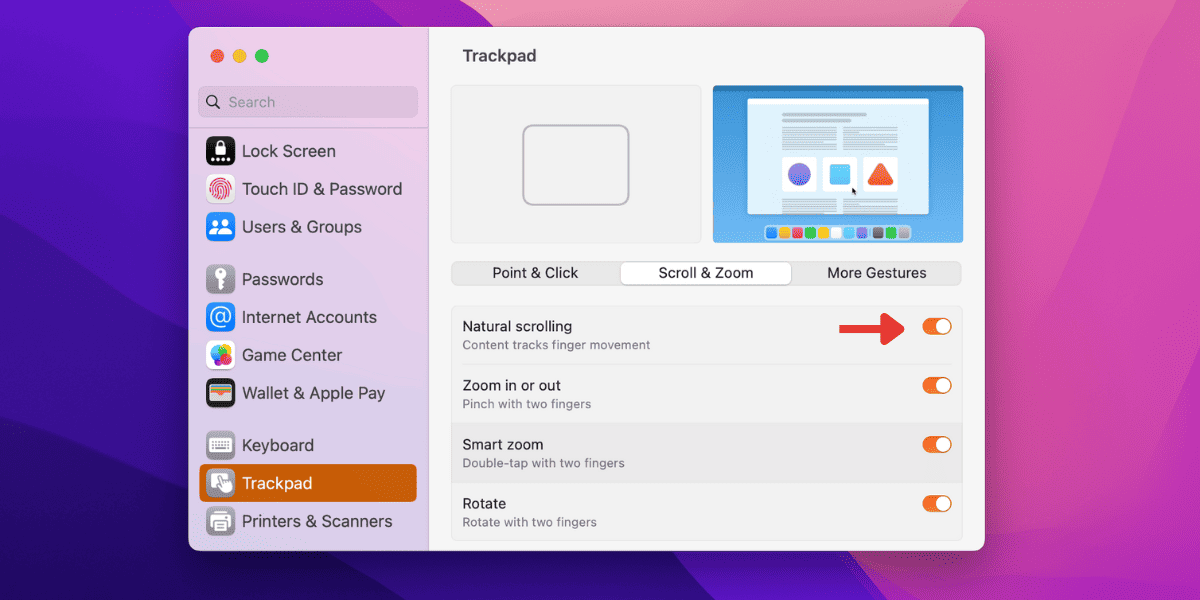
- On your Mac desktop, Click on the Apple logo and Select System Preferences (System Settings in Ventura).
- Select the Trackpad in the left panel of System Settings.
- Now, click on the Scroll & Zoom Tab in the Trackpad Settings.
- Turn off the Natural Scrolling option to change scroll direction on Mac.
This will make the scroll direction opposite on Mac. You can use the same method for the magic mouse. When the magic mouse is connected, you will see the mouse option instead of the trackpad in the system settings.
Natural Scrolling Enable: If the natural scrolling is enabled then the page will move down if you move your two fingers downward. If your finger moves upward, the page will move up.
Natural Scrolling Disabled: If the Natural Scrolling is disabled, the page will move upward if you move your finger downward. The page will move downward if you move your finger up.
Related:
How to Hide the Cursor On Mac
How to set Different Scroll Direction for Mouse or Trackpad
If you are using the magic mouse with your Mac, you may have noticed that your mouse follows the direction of the trackpad. This means if the natural direction is turned on for the trackpad, then your mouse will also follow the natural direction.
Mac doesn’t allow us to customize the directions differently for the trackpad and mouse. For example, you want to enable natural scrolling for the mouse and want to disable natural scrolling for trackpad. This can’t be done. If you enable natural scrolling for one device it will be automatically enabled for the second device.
If you still want to do this then you have to use the third-party software that will allow you to enable natural scrolling for one and disable it for the other.
Here are the steps to do this.
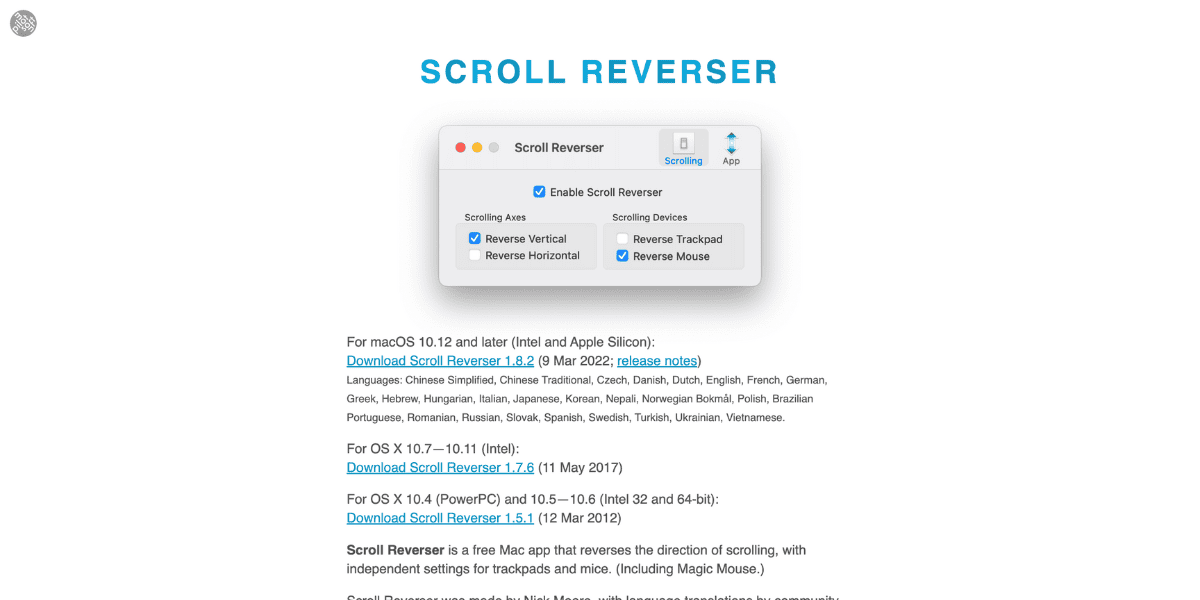
- Download the scroll reverser on your Mac.
- Double-click on it to install this on your Mac.
- You will see a double-sided arrow in the menu bar on the desktop of your Mac.
- Click on the arrow and Select Enable Scroll Reverser.
- A new window will appear, Select Scrolling and click on Request Accessibility Permission.
- Click on System Settings in the Apple logo and turn on the Scroll Reverser.
- The privacy pop-up will ask for permission and you have to provide the Mac password.
- Now, click on the double arrow in the menu and select preferences.
- Check mark the Enable Scroll Reverser to enable it.
- If you have enabled the natural scrolling in the system settings then just uncheck the reverse trackpad.
Now, you can easily use opposite scrolling on both devices. You can use the natural scrolling in the trackpad and the mouse will not have the natural scrolling.
Related:
How to Disable Adobe Genuine Software Integrity Service on Mac
How to Enable Auto Scrolling on Mac
The auto-scrolling is called inertial scrolling. This means your page will be scrolled automatically even if you’re stopped during the scrolling. Most people feel very uncomfortable using this while reading any document or article. While some think it’s a great feature.
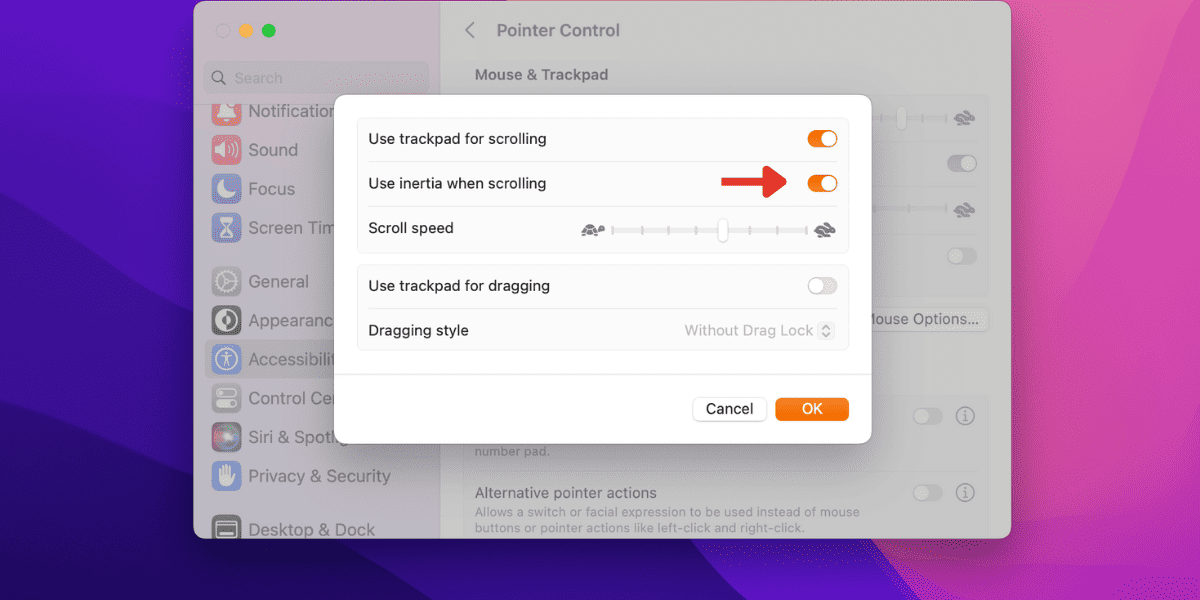
Here’s how you can enable or disable inertial Scrolling on Mac:
- Open System Settings via the Apple logo on your Mac.
- Select Accessibility and Select Pointer Control.
- Select Trackpad Options or Mouse options according to your device.
- Now, Turn off or On “Use inertia when scrolling“.
- Click Ok.
Now, you can turn on or off the inertia scrolling (auto scrolling) according to your needs.
Conclusion
After gathering all the information, we know how to change scroll direction on Mac. Also, we know how to enable the inertia scrolling on Mac.
