Apple is known for its high-end security features that ensure data and privacy protection. One of the features that really take this to the next level is FileVault. Simply put, FileVault is an encryption tool that protects your Mac’s hard drive from unauthorized access by encrypting it.
With FileVault enabled, only those with the password can access your Mac data. So the question is, should you turn on FileVault Disk Encryption? Well, in this guide, we will thoroughly examine the pros and cons of FileVault to determine whether you should use it or not, then we will also walk you through how to turn on FileVault Disk Encryption on Mac
Let’s get started.
Should I Turn On FileVault Disk Encryption
Pros of Using FileVault
When it comes to the pros of using FileVault, they are very clear. It simply protects your data against unauthorized access. Now you may be wondering, am I vulnerable to data breaches?
Cybercrimes are increasing every day, making everyone vulnerable to data breaches. But some people are more vulnerable to them than others. For instance, if you are a frequent traveler, then you have a higher risk of getting your Macbook stolen. Also, the thieves can attempt to access your hard disk, so that’s where FileVault comes in to protect you.
It’s best to have as much protection as possible, and FileVault gives you an extra layer of security. You should use it even if your Mac stays at home because hackers can remotely attempt to access your data.
Cons of Using FileVault
When it comes to the disadvantages of using FileVault, there is no serious downside. The continuous high-end encryption and decryption does take up your CPU resources, but the difference is only noticeable in older Mac models.
So if you’re using an older Mac, then you are definitely going to feel the inferior disk performance. However, on newer Mac models, you will never feel the difference. These Macs are quite powerful, and FileVault itself has become very efficient.
One minor inconvenience that comes with FileVault is that it automatically locks your device. You need to enter the password every time you want to log in. This is not a big deal because it uses the password to protect your data.
Related:
How to Uninstall TurboTax On Mac
Verdict
Overall, the pros outweigh the cons, you only have to get accustomed to entering your password frequently. In return, you will receive higher security and protection of your data.
How to Turn On FileVault Disk Encryption
Turning FileVault on is quite straight-forward with simple steps. Before you continue, make sure you are using an administrator account because only administrators have the access to enable or disable FileVault.
To turn on FileVault Disk Encryption, follow these steps:
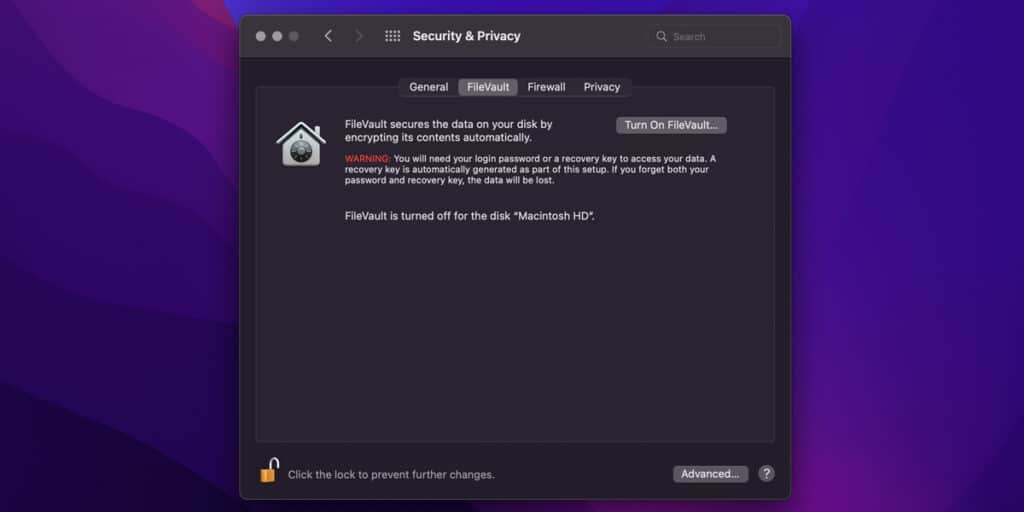
- First of all, click on the Apple menu, and select System Preferences from the drop-down menu.
- In the System Preferences window, click on Security & Privacy. You can also search for it in the search bar.
- Head over to the FileVault tab.
- Click on the padlock icon on the bottom-left corner of your screen to start making changes.
- macOS will ask you to enter an administrator name and password.
- Now click on Turn On FileVault.
- If you have multiple user accounts on your Mac, then you will get a message that each user must enter their password before they can unlock the Mac. You need to click on the Enable User button for each user and enter their password. Click on Continue.
- Next, you need to choose a way to reset your password and unlock your Mac if you ever forget your password. There are two ways:
iCloud Account and Password: This option is the most convenient as you can simply use your iCloud account to reset your password if you ever forget it.
Recovery Key: You can also use a recovery key to reset your password. It is a string of numbers and letters created for you. Always store a copy of the recovery key in someplace other than your encrypted Mac. While writing down the recovery key, copy the numbers and letters exactly as shown. Remember, you must never forget or lose your recovery key, because you will not be able to reset your password without it. Losing the recovery key and the password means you will lose your data.
- Now it will take a few seconds for encryption to begin.
You can continue to use your Mac while FileVault encrypts your hard disk in the background. The process can take several minutes to hours depending on the amount of data. You can head over to the FileVault section of Security & Privacy preferences to check the progress.
Make sure your Mac is awaken and plugged into AC power, otherwise the encryption will not start. Once all your files encrypted, any new files that you save or create will be automatically encrypted.
How to Turn Off FileVault Disk Encryption
If you have decided to turn off FileVault on your Mac, then worry not because the process is very simple. Only administrators have the access to enable or disable FileVault. So, make sure you are logged in with administrator account.
Here’s how you can turn off FileVault on your Mac:
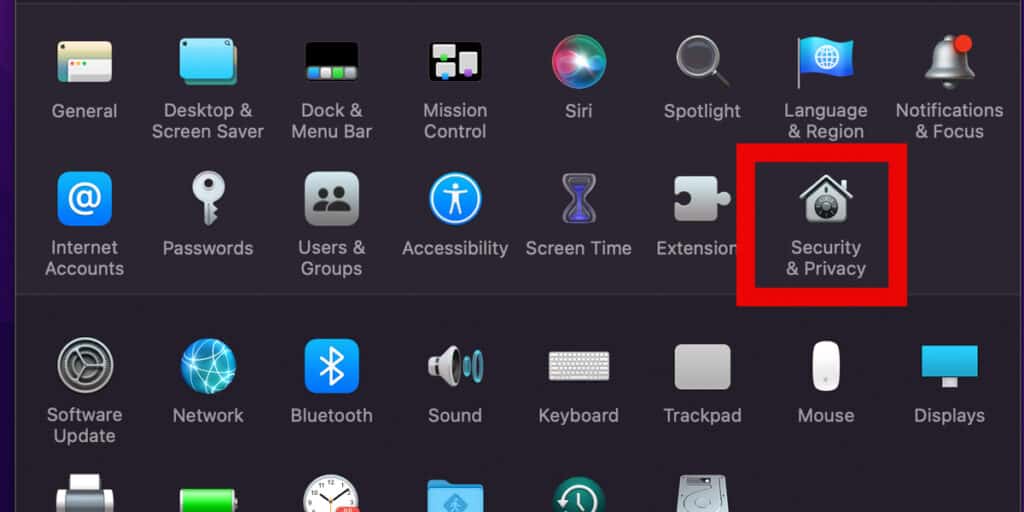
- First of all, click on the Apple menu, and select System Preferences from the drop-down menu.
- In the System Preferences window, click on Security & Privacy. You can also search for it in the search bar.
- Head over to the FileVault tab.
- Click on the padlock icon on the bottom-left corner of your screen to start making changes.
- macOS will ask you to enter an administrator name and password.
- Click on Turn Off FileVault.
- A dialog box will appear, click on Restart & Turn Off Encryption.
That’s it, now your Mac will restart and you will no longer have FileVault enabled. It will take some time to decrypt all your data, you can look for the progress in the FileVault section of the Security & Privacy preferences.
You can use your Mac just like before after disabling the FileVault. Your hard disk is decrypted now. Although keep in mind that without FileVault, your data is more vulnerable to breaches.
Related:
How to Type Bullet Points on Mac
How to Check if FileVault is Enabled or Disabled on Mac
If you don’t know whether your Mac has FileVault enabled or not, you can follow these steps to check its status:
- First of all, click on the Apple menu, and select System Preferences from the drop-down menu.
- In the System Preferences window, click on Security & Privacy. You can also search for it in the search bar.
- Head over to the FileVault tab.
- If FileVault is disabled, then it will say “FileVault is turned off for the disk..”. You will also find a Turn On FileVault button.
- From there, you can turn it on by following the steps we have discussed above.
How Safe is FileVault?
We know that FileVault basically encrypts your Mac’s hard disk to prevent data and privacy breaches. But the question is, how safe is FileVault? And can a hacker decrypt your data?
Well, when it comes to encryption algorithms, FileVault uses the most common and the most reliable method called XTS-AES-128 encryption with a 256-bit key. This algorithm is unbreakable when it comes to brute force attacks.

You may not have heard about it if you’re not very technical, but to put things into perspective, the number of key combinations in AES-128 encryption algorithm is 3.4*10^38, and if you have a computer that can calculate one million keys per second for a brute force attack, then it will take this computer 10 million billion billion years to break this encryption.
With that said, a typical laptop thief stands no chance at decrypting your hard disk and stealing your data because no supercomputer in the world can break this algorithm in a lifetime.
