Microsoft has recently released the new Windows 11, and just like its predecessor, it also comes equipped with multiple features and functionalities to improve user experience and overall productivity.
But since Windows 11 is still new, it is a little rough around the edges, which is being polished with every Windows update. In addition, as we mentioned, it comes with many features which at times can be too much to handle for users and cause them inconvenience.
In this article, we will discuss one of these features and see how to turn off mouse acceleration in Windows 11. Let’s get started.
What Is Mouse Acceleration
Mouse acceleration is among the many popular features introduced by Microsoft. It allowed users to move their mouse cursor based on the speed of movement instead of the physical distance it covered each time they moved the mouse.
It was highly beneficial for all the users with a small workspace who wanted to get more productivity from their mouse without spending extra money and time on acquiring additional room for the mouse.
Now, although it is a pretty handy feature, sometimes it’s better to turn it off as doing so can provide you with additional benefits that we are about to discuss below.
When to Turn Off Mouse Acceleration, and What Are Its Benefits
Here are the situations where turning off mouse acceleration becomes necessary:
When Using a Mouse With DPI Control
Most of the new mouses these days come with their dedicated software and buttons that can be used to adjust your mouse’s DPI (dots per inch). It means you can change the speed of your cursors whenever you want without visiting your mouse settings.
So, if you are using such a mouse and have mouse acceleration enabled on top of using the DPI settings, then it will become quite problematic for you to adjust the speed of your cursor correctly. So in such situations, it is better to turn it off instead of using both at the same time.
For Gaming
If you are someone that has a passion for gaming, then you must be aware of how important it is to have a precise aim, especially when it comes to first-person shooter games. As it not only helps you score better points but also helps in sudden confrontation with the enemy.
In such cases, mouse acceleration can seriously distort your movement and will never allow you to develop muscle memory which is highly necessary for any gamer. That’s why it’s better for you to turn off your mouse acceleration and use the DPI settings instead.
How to Turn Off Mouse Acceleration in Windows 11
Now, if you want to try disabling your mouse acceleration after reading its benefits. Here are the few ways to do it:
Using the Control Panel
Although the point precision feature is turned on by default in the windows settings, you can quickly turn it off by following the steps mentioned below:
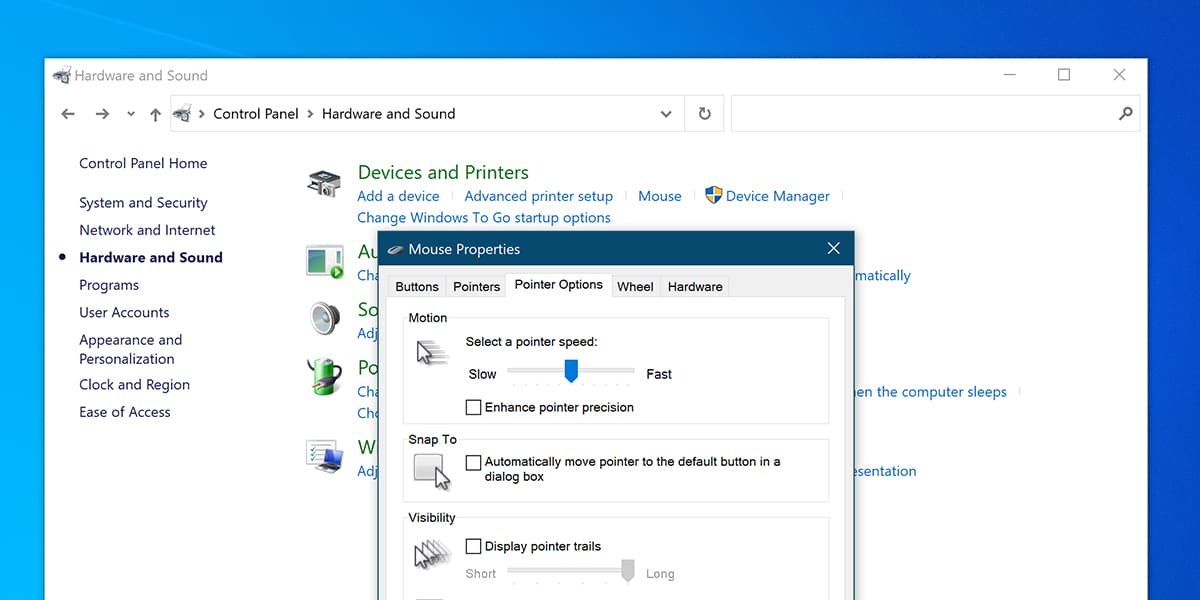
- Click your keyboard’s Windows + X keys to open the Quick Access menu.
- Now from the list of options, select Search.
- After this, type Control Panel in the search bar and open the application.
- Once you are inside the Control Panel, click on the Hardware and Sound section.
- In the next window, click the Mouse option under the Devices and Printers section.
- On the new window, head over to the Pointer Options tab.
- Now, uncheck the box named Enhance pointer precision present in the Motion section.
- Click Apply and then OK to save your settings.
Effective immediately, you have successfully disabled Mouse Acceleration (Pointer Precision) on your Windows 11.
Related:
How to Disable Mouse Acceleration on Mac
Using the Registry
If you feel like your mouse acceleration is turned on even after disabling it via the Control Panel, you can completely stop it using the Registry. Here are the steps to execute this:
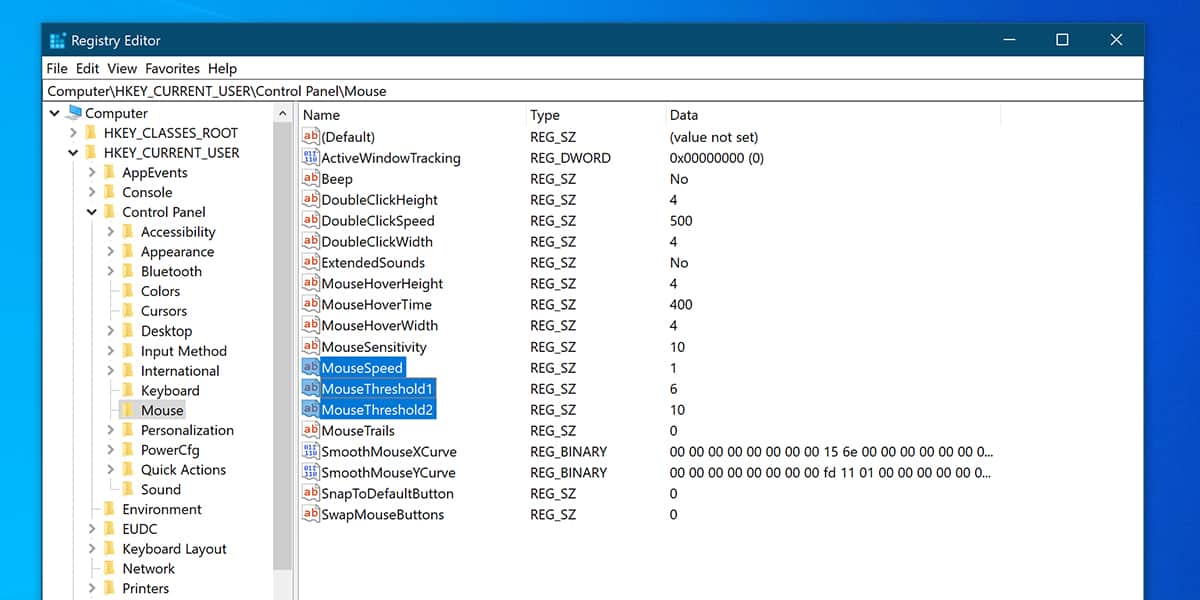
- Press the Windows + X keys on your keyboard to open the Quick Access menu.
- Select Search from the available list of options.
- Once on the search bar, type Registry Editor, press Right-click on it, and select Run as administrator from the context menu.
- After this, click and expand the HKEY_CURRENT_USER option on the Registry Editor window.
- Now select the Control Panel and click Mouse.
- After this, press Double-Click on the following options, MouseSpeed, MouseThreshold1, and MouseThreshold2, set their values to 0, and press OK.
Congratulations, you have completely turned off mouse acceleration on your windows 11.
Does Mouse Acceleration Impact Your Muscle Memory
One of the most crucial aspects that can make or break a gamer is their muscle memory, especially in first shooter games. The reason behind this is that having muscle memory helps you in making your aim precise and efficient.
To achieve this, many gamers purchase specialized mice that come with DPI controlling, allowing users to control their mouse movements’ sensitivity. It allows users to develop keen muscle memory and helps their brain develop distinct movement patterns for different situations.
But on the other hand, when you use mouse acceleration, it automatically starts impacting your DPI control because your mouse now starts reacting to the speed of your movement rather than the distance it covers during the motion.
That’s why mouse acceleration deteriorates your muscle memory and your gameplay at the same time.
Related:
How to Connect Xbox 360 Controller to PC Without Receiver Windows 10
How to Enable Mouse Acceleration
If you want to enable your mouse acceleration again, you can do so by following these steps
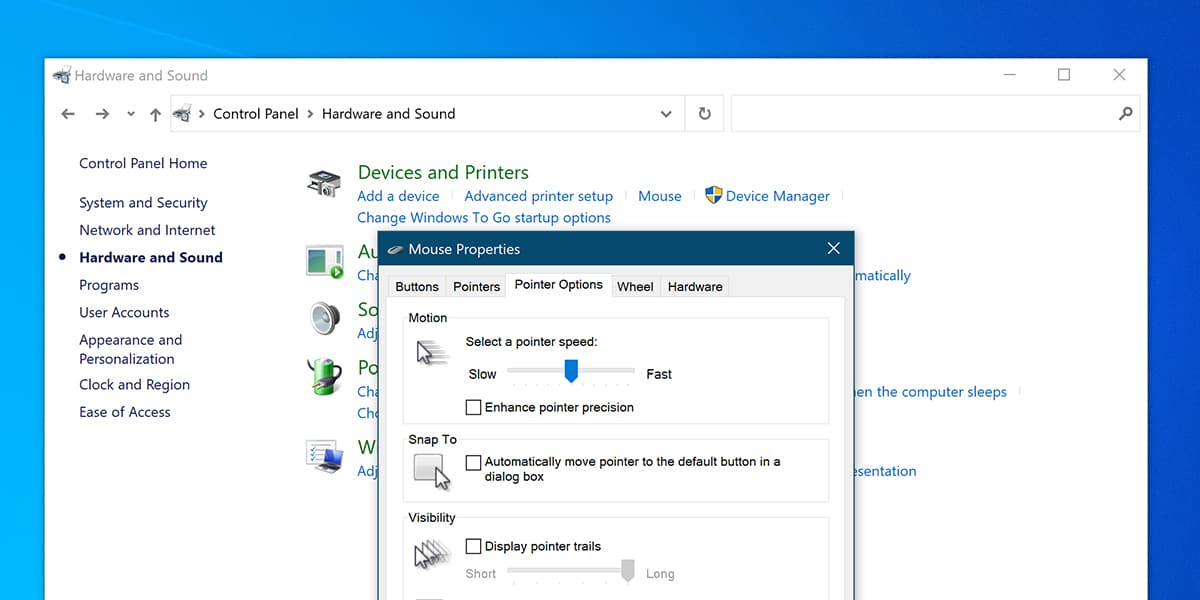
- Head to the Control Panel.
- Select Hardware and Sound option.
- Now click Devices and Printers and then select Mouse on the next window.
- After this, click the Pointer Options tab, and check the box named Enhance pointer precision.
- Finally, click Apply and press Ok.
Viola, you have enabled mouse acceleration on your Windows.
3 Reasons Why Your Mouse May Feel Laggy
If you notice a delay in the movement of your cursor compared to the physical distance covered by your mouse, then you might be facing an issue known as mouse lag. Although there could be many reasons behind it, here are the top three among them.
1. Problems With the Connection
One of the most common reasons causing the mouse lag is related to your connection. You can face lag issues if you use a faulty receiver or a broken or heavily tangled USB cable. Besides this, you also need to ensure you are within the Bluetooth range for it to function correctly.
2. Problems With the Battery
Sometimes having a low or faulty battery can also be the reason for your mouse lag. So ensure to check your batteries every now and then so that you don’t face performance or disconnection issues.
3. Problems With the Drivers
There are many situations where your device automatically stops updating your drivers, especially when it comes to gaming mice. This can lead to having outdated and even corrupt drivers, which could be the reason behind your mouse acting laggy.
Difference Between Mouse Acceleration and Smoothing
No, mouse acceleration is designed for users with a small workspace who want to make the most out of their movements. It allows them to move their cursor with respect to the speed of their movement instead of the physical distance covered by the mouse.
On the other hand, mouse smoothing is mainly used in low-resolution mice with a high chance of jerky movements. It basically stretches out or delays your mouse movement to create a smooth mouse movement. Although this feature is useful, it has become rare now as most mice come with high resolution these days.
