Microsoft has not specified how many passes defrag Windows 10, and if you haven’t witnessed defragging before, you might be way more confused. The number of passes a defragger performs depends on many different factors. These include the hard drive’s size and the errors the system is facing.
To make the procedure more accessible, we have compiled an in-depth guide. This guide will help you to figure out how many passes defrag Windows 10, how to defrag, and if it can cause problems or not.
So, without further ado, let’s jump into how many passes defrag Windows 10 and how to defrag.
How Many Passes Defrag Windows 10
Although there is no exact answer on how many passes defrag Windows 10, the count might be somewhere between 1 to 40. The defragging procedure depends on several factors, such as the time passed since it was last checked, the hard disk’s size, and the level of fragmentation.
Defragment in Windows 10 may take as less as only one pass if it has plenty of space and is in good condition. However, in the opposite scenario, it may take as many as 40 passes. Defragging your system helps it run smoother and faster and fixes errors and bugs.
How Does Defragmentation Work
Defragging is a simple procedure that uses passes. Passes are the defraggers that defrag the data through your drive. The first pass arranged the files in series, leaving the gaps between them. The next one fills in the gaps by putting files closer and removing clutter. This makes the process of grabbing data quicker.
To further understand defragging, suppose you are walking at a store, and you grab the items from the shelves and then put them in different places all around the store. Now, when you need those items, you will have to spend more energy looking for them since you have already put them in different places.
Defragmentation puts the moved items back in their original locations in an organized way, so you will have to spend less time looking for them.
How to Defrag
Windows 10 has a built-in tool that defrags all hard drives, and this built-in tool is mostly enough for many users. However, if you still want to manually defrag Windows 10 and set up the number of passes for it, there are many third-party applications.
To defrag Windows 10, follow the steps below.
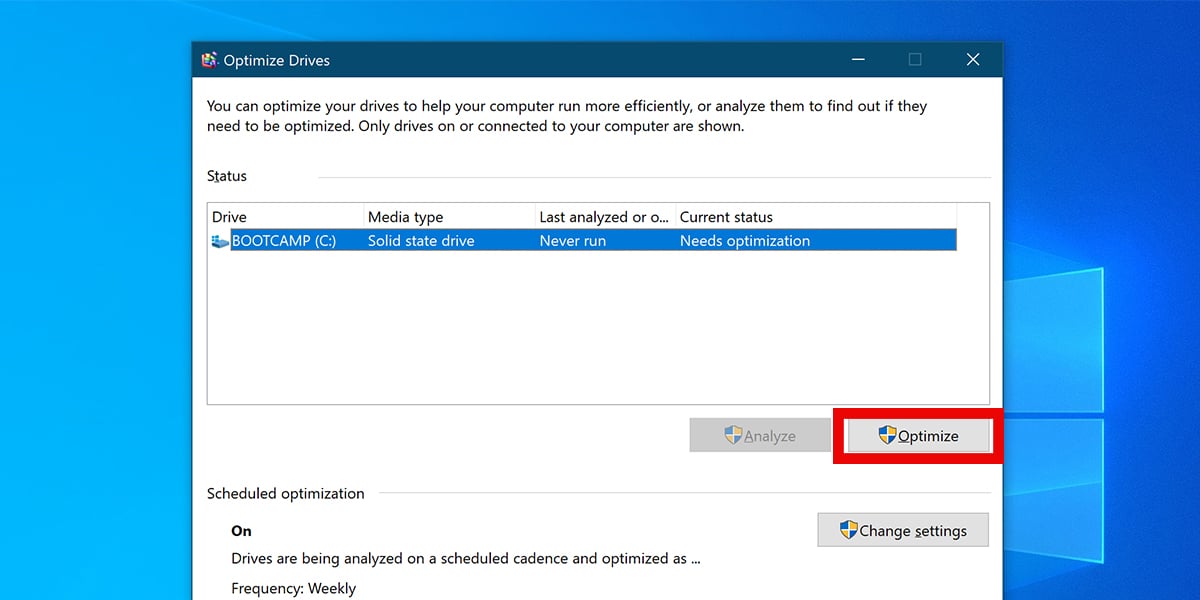
- Open the Start menu.
- Type and search Defrag.
- Click on Defragment and Optimize Drives.
- Select the disk drive you want to defrag.
- Click on the Optimize button just below the window that displays drives.
Depending on your hard disk’s condition, the Windows will pass through the passes ranging from 1 to 40 and take time accordingly—the more the passes, the more time the Windows takes to defrag. To know how many passes defrag Windows 10, you should Defrag your hard disk. During the procedure, you can continue with whatever you are doing since the process will not affect it. Once done, you will see the updated date and time in the Last Run column.
Related:
How to Recover Deleted Drivers in Windows 10
How Long Does Disk Defrag Take in Windows 10
There is no exact answer for how long the defragging will take. It may be as little as a few minutes or as much as hours. It all depends on the size and degree of fragmentation of your hard disk. If the hard drive has a lot of files stored, the process will obviously take more time. However, if the disk is clean, it may take around 30 minutes only. The time for this whole process may also depend on each computer since every computer is different.
How Often Should I Defrag Windows 10
You should defrag Windows 10 at least once a week. Although the system does it automatically, if you still want to check, then you can:
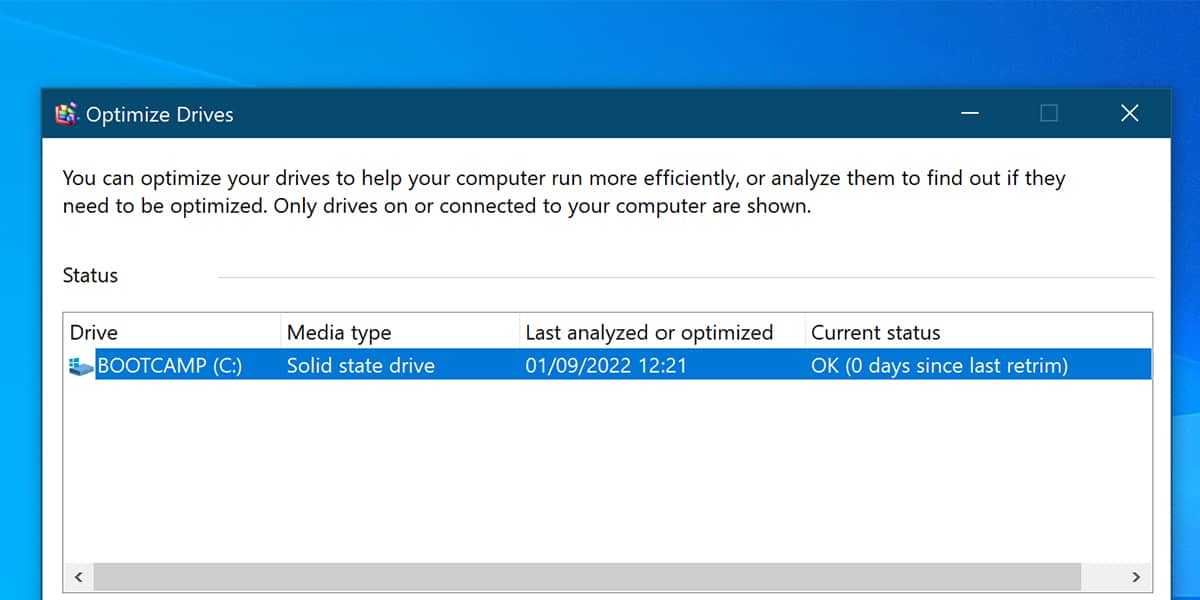
- Go to the Start menu
- Type defrag in the search bar
- Open the Defragment and Optimize Drives.
- Check the date for each file under the Last Optimized heading.
If the last optimization was within the previous seven days, it is all well and good. However, if not, you may click on the Optimize button and do it manually.
Related:
How to Use Touchpad and Keyboard at the Same Time Windows 10
Can Defragging Speed Up Your System
Yes, defragging can speed up your computer. Since the defragging process brings all files together and, in turn, reduces the seek time. The reduced seek time increases the speed the system takes to read the data. Another advantage of defragmentation is that it puts all your files in the same location, which will reduce the time taken to find them. Hence, by defragging, you will see an overall increase in your system’s performance.
Is Defragging Important
Yes, defragging itself is important, but you shouldn’t do it yourself. Defragging is worth it, but since Windows 10 ensures everything is done on its own, you don’t need to install a third-party defragger. Your system will perform the procedure automatically.
How Good Is Windows 10 Defrag
Windows automatically runs defragmentation. This means you will not have to install a third-party application or do it manually. The Windows 10 defrag breaks the file’s clusters into smaller parts while keeping the gaps separate from the filled areas.
Can Defragging Cause Problems
No, defragging causes no problems as long as you are using the Windows built-in program. However, your systems can still face data loss as a result of power loss or drive failure, which occurs due to impact damage that may be a result of system defrag.
Can You Stop Defragmentation Halfway
Yes, it is completely fine to stop or pause defragmentation halfway since doing so will not stop the process. However, there is an exception. You should never power off or pull the plug of the computer. This way, the defragment will stop the defragmentation and complete the block move it is performing. However, if you turn off your system during defragmentation, the parts of the file may disappear. In the worst scenario, the files may become corrupt, and there will be no way to recover them.
