Have you purchased a brand new PC but it did not come with Windows? Well, instead of taking it back to the shop, you can install Windows 10 on new PC without operating system by yourself. The process is not that difficult, and in fact, it’s quite straight-foward.
Just follow along with this guide as we walk you through the steps on how to install Windows 10 on new PC without operating system.
Let’s get started.
All you need is:

- A USB drive (at least 8GB in storage)
- Access to another Windows computer
Once you have these 2 things ready, you are ready to install Windows 10 on new PC without operating system
Prepare a Bootable USB
The first step is to create a bootable USB that contains the Windows 10 installation files. Make sure the drive is empty because it will be formatted automatically. If you have any important data on it, then it’s best you move it to some other drive.
Once your drive is empty, you can download the Windows 10 installation files to it. Here’s how:
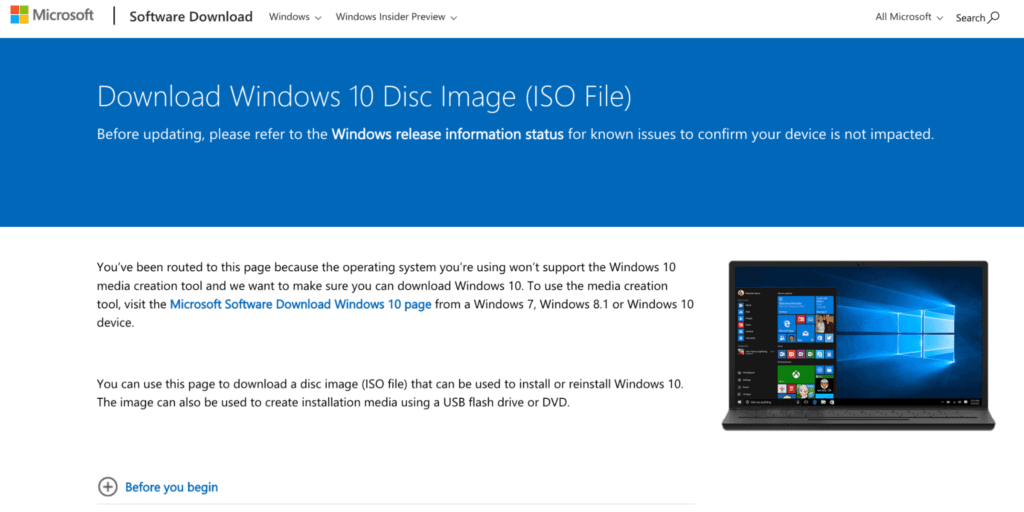
- Open Microsoft’s website and click on the Download Tool Now button to download the Media Creation Tool. You can select the 32-bit or the 64-bit version based on your PC.
- Once the download is completed, double-click on the Media Creation Tool to begin the process.
- In the “What do you want to do?” window, select the Create installation media for another PC option and click on Next.
- Unmark the Use the recommended options for this PC option and select the Language, Edition, and Architecture from the drop-down lists.
- Click on Next.
- In the Choose which media to use window, select the USB flash drive option and click on Next.
- Now you’ll be asked to select a USB flash drive. Select your USB drive and click on Next. Make sure the drive is shown under the Removable drives section. If you cannot find your USB drive, then click on Refresh drive list.
- The Media Creation Tool will download the required Windows 10 files into your USB drive and make it bootable.
- The process will take time depending on your Internet.
- In the Your USB flash drive is ready window, click on Finish.
That’s it, now your USB drive contains the installation files and it is ready to install Windows 10 on new PC without operating system.
Related:
How to Check if Something is Downloading in Background in Windows 10
Install Windows 10 on New PC Without Operating System
Once your bootable USB is ready with all the necessary files, it’s time to Install Windows 10 on New PC Without Operating System.
Boot from the USB
Your new computer must boot from the USB drive to begin the installation process. Here’s how:
- Plug in the USB drive into your new PC.
- Turn on your computer and press the boot key. You can Google your PC’s motherboard to check which boot key to press because different PCs have different keys to open the Boot Menu. Mostly, pressing the Esc, F2, F10, or F12 key should work.
- Once you are in the Boot Menu, there should be instructions written on the side or the bottom that tells which keys are used to navigate through the Boot Menu. You’re likely to use the Up/Down arrow keys to navigate and the Enter key to select an item.
- Navigate to your USB drive and press Enter.
That’s it, now your PC will boot from the USB.
Install Windows 10
You will be greeted by the Windows Setup screen. From here, you can begin the Windows 10 installation process. Just follow along:
- First, you need to select your Language, Time and currency format, and Keyboard or input method from the drop-down list.
- Click on Next.
- In the next window, click on Install now.
- You will be taken to the Activate Windows section. If you have not purchased a Windows 10 product key yet, click on I don’t have a product key. Otherwise, enter the product key and click on Next.
- Next, select the edition of Windows 10 you want to install. It is recommended that your select Windows 10 Pro and click on Next
- Read the license terms and mark the I accept the license terms checkbox.
- Click on next.
- Now you need to select the type of installation you want. Since we are installing a fresh Windows 10, select Custom: Install Windows only (advanced).
- Select your hard disk and click on Next. Make sure you have selected the right disk.
- Now the setup will start copying Windows files onto your PC. This process may take some time depending on your PC.
- Next, you will get the Windows need to restart to continue window. Click on Restart now.
After following these steps, your PC will restart several times. Once you are in the setup page, it means you are successfully able to Install Windows 10 on New PC Without Operating System. However, you still have to configure it. So, let’s configure it.
Configure Windows 10
- First, select your region from the list and click on Next.
- Select your keyboard layout and click on Yes.
- If you want to add a second keyboard layout, then click on the Add layout button. Otherwise, click on Skip.
- Next, you can connect to the Internet. If your computer has Wi-Fi, then connect to your Wi-Fi network. You can also connect to Ethernet. If you don’t want to connect to the Internet at the moment, click on I don’t have internet.
- Your computer will restart again.
- Select Set up for personal use and click on Next.
- Sign in with a Microsoft account. If you don’t have one, click on Create account. If you want to sign in later, click on Offline account and continue with the process.
- If you didn’t sign in, then Microsoft might ask you to sign in again. Click on Limited experience.
- In the next window, enter a name for your PC and click on Next.
- Create a password to login to your PC and click on Next. If you don’t want a password, then simply click on Next.
- You can choose to get activity history in your Windows. Click on No if you don’t want it.
- If you don’t want Cortana, then click on Decline in the Get help from your digital assistant window.
- Review your privacy settings and click on Accept.
Finally, you have completely installed Windows 10 and you will be taken to the desktop. Now, you are done with how to install Windows 10 on new PC without operating system.
Related:
How to Recover Deleted Drivers in Windows 10
Final Settings
Before you start using your PC, there are still a few tweaks you need to make. You may notice your display looks a bit odd. That’s because Windows 10 is searching and downloading the display drivers.
Check for Updates
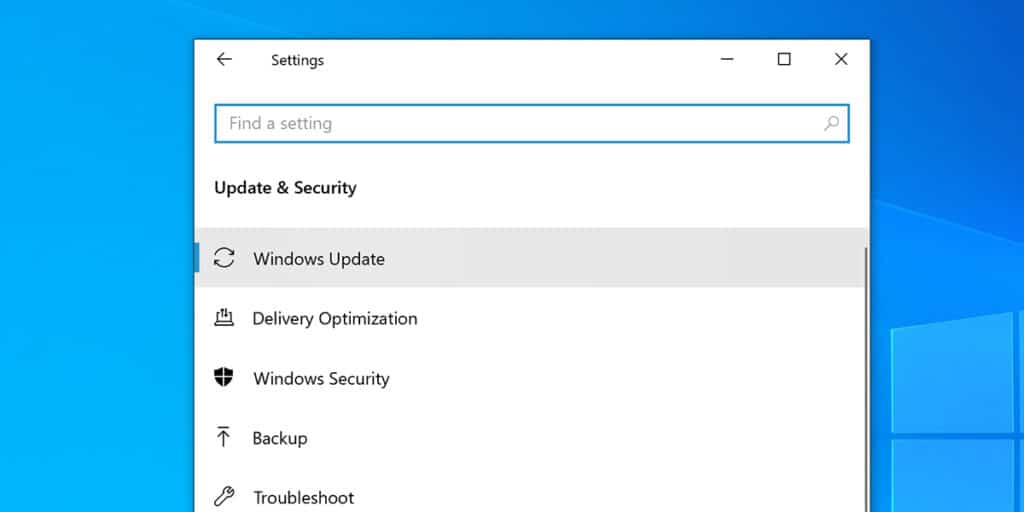
- Press the Windows + I keys to open Settings.
- In the Settings, click on Update & Security.
- Head over to the Windows Update section from the sidebar.
- Click on Check for updates.
That’s it, now Windows 10 will look for all latest updates and bug fixes to install them. It will also install as many drivers as it can find. Once all of the updates are downloaded, click on Restart Now to install them.
If you have an external graphics card, then it is recommended to install its driver manually because Windows Update might install an outdated version. You can download it from your graphic card manufacturer’s website online.
Once the latest display driver is installed, your screen will refresh and it will look significantly improved in terms of display resolution.
Check for Drivers
Similarly, many other drivers might not be installed as well. To check your drivers:
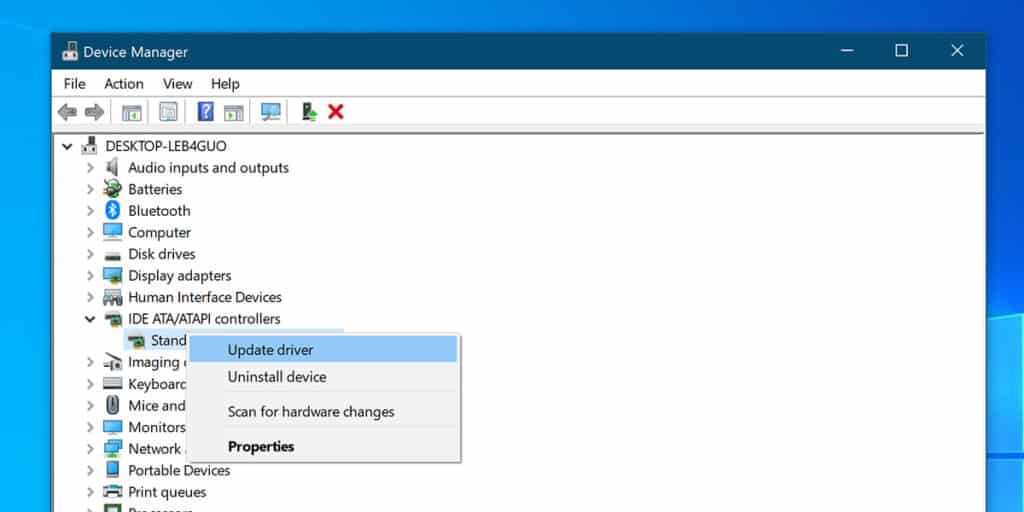
- Click on the search bar and type Device Manager.
- Click on Device Manager to open it.
- If you see any question marks with yellow and black exclamation marks, it means the relevant software for the device is missing.
- You can right-click on the missing driver and select Update driver.
- Next, select Search automatically for updated driver software.
Now Windows might find the drivers and install them. If it does not, then you can install the drivers manually from your PC manufacturer’s website.
However, if your Wi-Fi or Ethernet driver is uninstalled, then you need to download it on another Windows computer, and move it to your PC.
How to Add a Password on Windows 10
If you did not add a password while installing Windows 10, then you can add it later by following these steps:
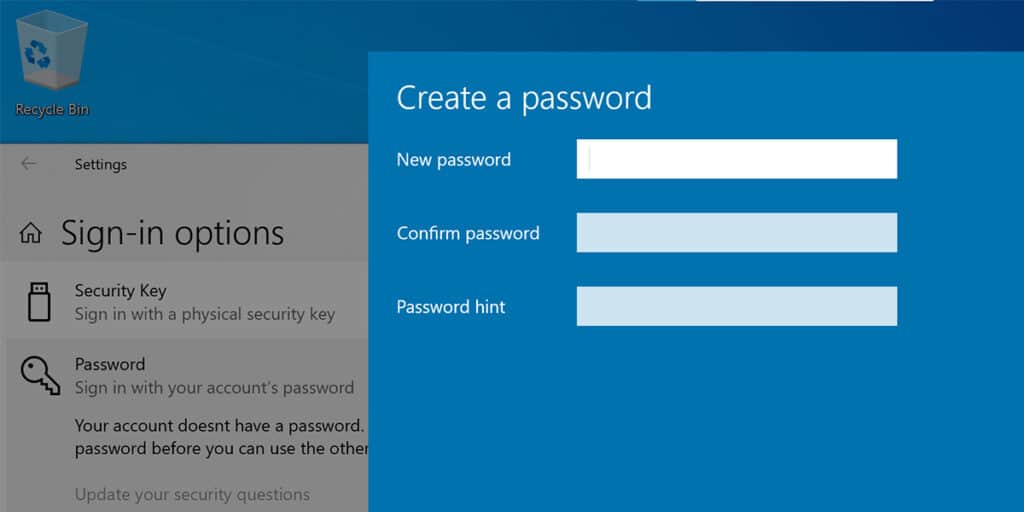
- Press the Windows + I keys to open Settings.
- In the Settings, click on Accounts.
- Select Sign-in options from the sidebar.
- Under the Password section, click on Add.
- Enter the new password in the New password and Reenter password text fields. You can also enter a password hint if you want.
- Click on Next.
- Finally, click on Finish.
After following these steps, you will be asked to enter the password every time you log in.
Add a Pin
If you find it inconvenient to enter a long password, then you can also add a pin in the sign-in options and use that to log in. Here’s how:
- Head over to the Sign-in options by following the steps we have discussed above. Remember, it is necessary to add a password before adding a pin.
- Under the PIN section, click on Add.
- Enter your password to verify and click on OK.
- Enter your new PIN and click on OK.
That’s it, now you can use your short PIN instead of the password to login.
