If you’ve owned a Mac for a while, then it is highly likely that you run into files that are designed for other platforms and are not compatible with macOS. In normal situations, you can just skip past them, but sometimes they can contain crucial data that you really need.
Now, even though most of these extensions don’t have compatible software available on the Mac, there are still some tricks that can complete the job. In this article, we will be discussing a similar file and see how to open Pub files on Mac.
Let’s get started.
What Are Pub Files
Before we explain the ways to open Pub files on Mac, let’s first take a look at what exactly these files are. Pub or Publisher files come from the Microsoft Office family, which has been specifically designed for the Windows Operating System.
It is created in the designated Microsoft Publisher app and is mostly used for creating various kinds of brochures, banners, greeting cards, award-winning certificates, business cards, and much more.
They mostly come in the Pub format, but sometimes they can also be exported into various other formats via the Microsoft Publishers app.
3 Best Ways to Open Pub Files on Mac
Now since you know how useful Pub files can be, it is no wonder that Mac users also want to open and edit them. Although it isn’t directly possible, there are still ways around the situation, and we have explained the three best ways to open pub files on Mac.
Let’s check them out one by one.
1. Convert the Format
Now let’s start with the most straightforward method first. As we know, Microsoft Publisher allows users to convert the pub files into different formats such as HTML, PDF, and more.
So, in case you are receiving the file from a co-worker who is using a Windows Operating System, you can simply ask them to do the conversion before they send the file. If not, you can also find a friend who owns a Windows PC and ask them to convert the file to PDF format.
2. Using the LibreOffice
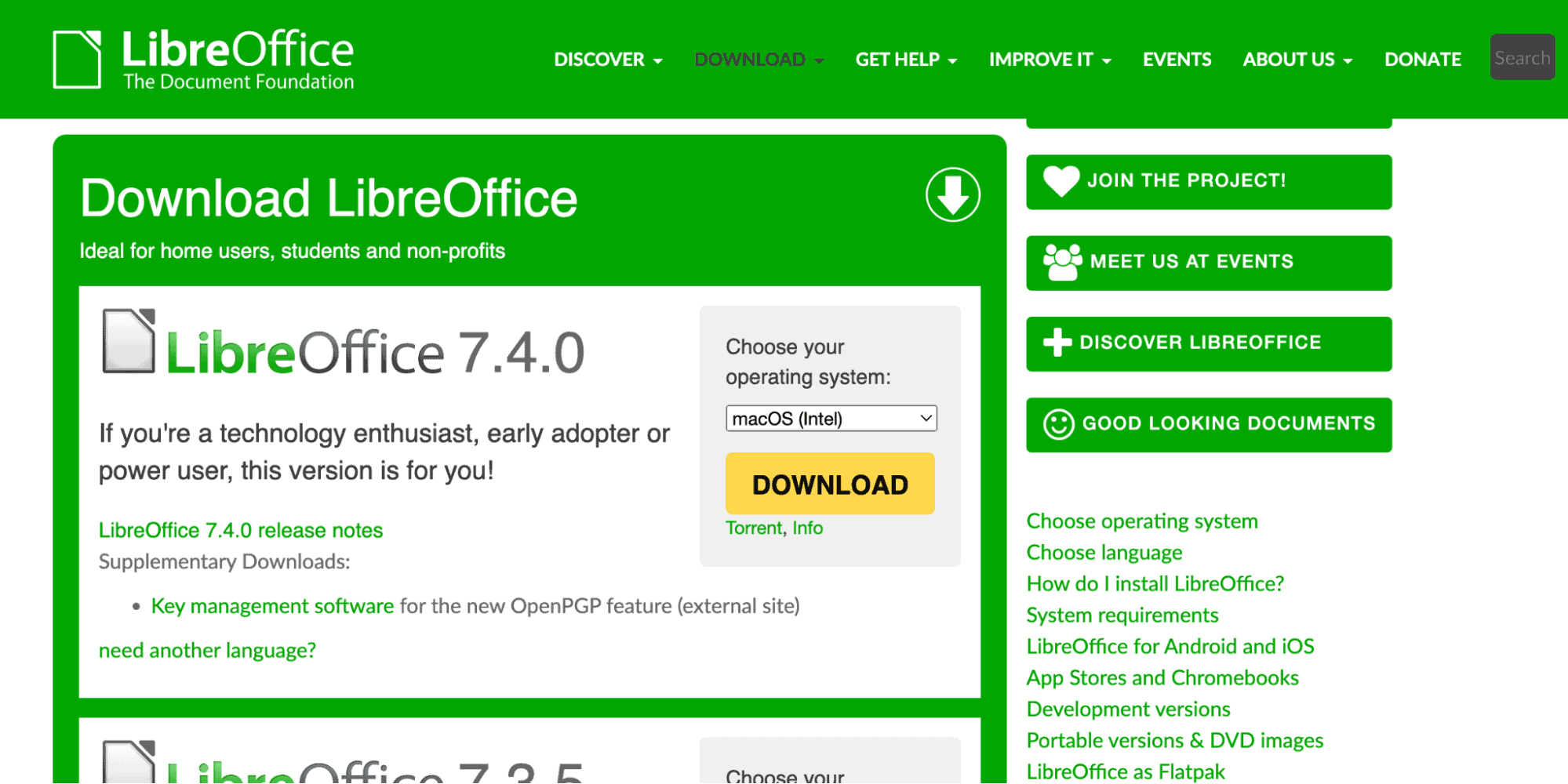
If you don’t have any friends or co-workers with a Windows PC, then you can use a close alternative to Microsoft Office that is available on Mac and can be used to open pub files on mac easily. In this case, this particular job can be easily done via LibreOffice.
LibreOffice is open-source software and is available for free for any Mac user. It comes equipped with most of the options you might find in Microsoft Office and is also compatible with most files that come with Microsoft Office file extensions, making it a formidable alternative.
We don’t really see any reason why any Mac user who deals with different documents on a regular basis wouldn’t want this app on their system. If you want to install it on your Mac as well, here are the steps that you can follow to execute this easily:
- Open your Safari browser and head to the official website of LibreOffice to download it.
- Once the file is downloaded, double-click on the .DMG file to start the installation process.
- Now simply drag and drop the LibreOffice icon in your Application folder. If prompted, provide your Administrative Credentials.
That’s it, you have successfully installed LibreOffice on your Mac, and here are the steps that you can follow to open your respective Pub file in it:
- Head to the Application folder and double-click on LibreOffice to launch it.
- Now click Open File present on the top left corner of the sidebar.
- After this, navigate to your respective Pub file, and select it.
- Finally, click Open.
After following these steps, you can now successfully open any pub files on Mac via LibreOffice.
Related:
How to Open WPS File on Mac
3. Using an Online File Converter
In case the above two methods aren’t convenient for your line of work, and you want to quickly get it done without having to download any additional applications on your Mac. You can use an online converter to complete the job.
Now even though pub files can be converted into many other formats, we would recommend picking PDF as it can be edited easily, and there are many online platforms that can do the job completely free of cost.
Here are the steps that you can use to convert your Pub files into PDF via an online file converter:
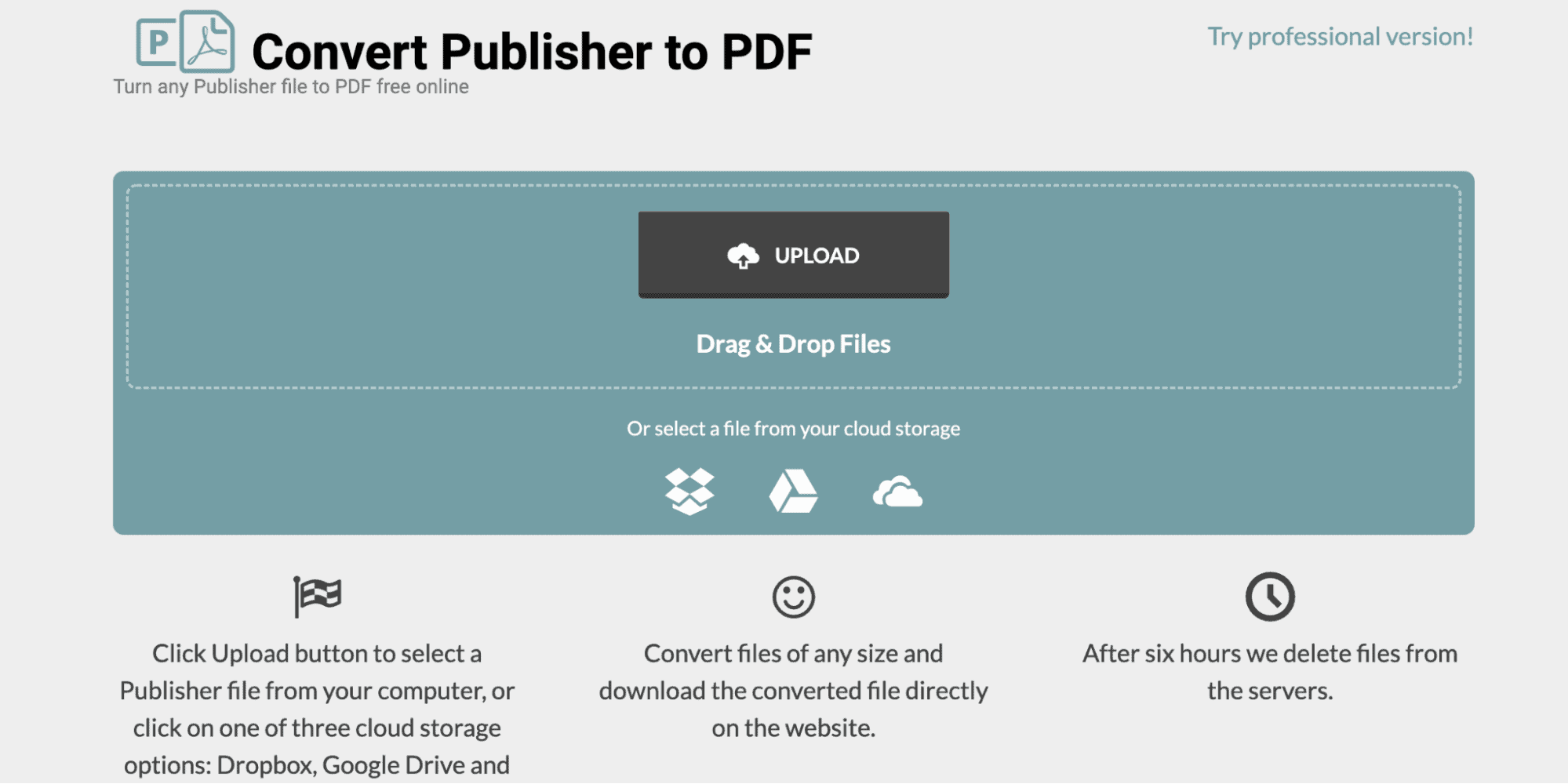
- Open the Safari browser and visit this website.
- Once the website is loaded, click the Upload option.
- Now navigate to your respective Pub file and click Open.
- After this, select the respective File Format for conversion.
- Finally, click Convert to start the process of conversion.
That’s it, now you have successfully converted your Pub file to PDF format.
Bonus Method: How to Open Pub Files on Mac Using Windows VM
Now even though LibreOffice can open most files with Microsoft Office extensions, it still isn’t able to run all of them. In addition, there is also a high chance that you might run into other Windows-specific files, and you will have to search the whole internet for various solutions again.
Luckily, there is a sure-proof method that you can use to solve all of your problems related to Windows-specific files once and for all. To do this, you will be required to install a Windows Virtual Machine onto your Mac that will be able to run Windows in a parallel space.
Although many applications currently available on the internet can execute this job, in this case, we will be using one of the best among them and see how you can install this application and create a virtual machine on it too.
Related:
How to Open CHM Files on Mac
Parallels Desktop
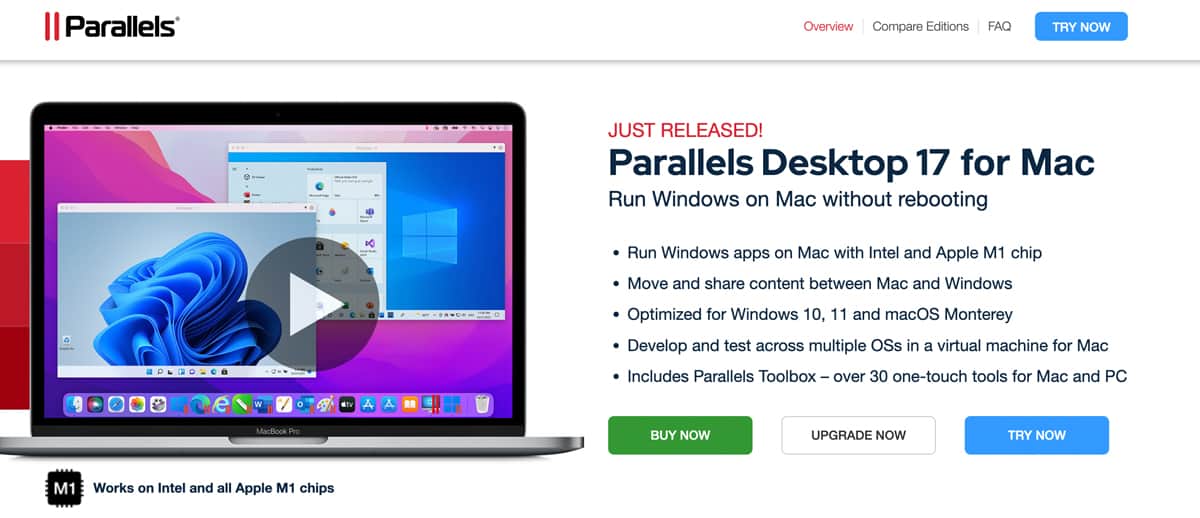
Parallels Desktop is an application that allows Mac users to create a virtual machine on their system flawlessly. It is highly compatible with the M-Series of Macs and provides users with a lot of added features and functionalities.
The best thing about using Parallels Desktop is that it makes switching between the two platforms easier than ever, as it allows users to utilize both operating systems simultaneously, saving them from having to reboot their complete system each time they want to switch between the operating systems.
Since it provides so much utility, it becomes understandable that the app isn’t available for free. Luckily, users do get a two-week trial period that they can use to have a feel for the app, and if it seems great, then they can continue on with their respective subscriptions.
Now that you know more about Parallel Desktop let’s see how you can install it on your Mac. Here are the steps that you can utilize to execute this action:
- Visit the official website of Parallels Desktop to download the application.
- Once downloaded, double-click on the respective file to start the installation process.
- Complete all the necessary on-screen instructions during the installation.
That’s it, you have successfully installed Parallel Desktop on your Mac. Let’s see how you can create a virtual machine on it in the next section.
Note: To create a virtual machine on your Mac via Parallels Desktop, you must have a USB drive with a Windows ISO file plugged into your Mac.
Virtual Machine
Here are the steps to create a virtual machine on your Mac via Parallels Desktop:
- Head to the Applications folder and open the Parallels Desktop app.
- Once inside, click on File and then on New to create a new Virtual Machine on your Mac.
- Now on the next window, select Install Windows or another OS from a DVD or image file, and click on Continue.
- After this, the application will search for any respective ISO file available on your Mac device. In case it doesn’t click Locate Manually.
- Now choose the USB drive option and locate the respective USB drive that you prepared earlier.
- After this, if prompted, provide your respective Windows Product Key and click Continue.
- Now assign a name to your respective virtual machine and select a location for the installation. Once done, click Continue.
- After this, your Mac will start installing Windows on your Mac. You will be prompted in-between for some settings. Simply follow the on-screen instructions to complete the installation.
After following these steps, you have successfully created a virtual machine on your Mac via the Parallel Desktop application.
Open Pub Files on Mac via the Windows Virtual Machine
Now once your installation finishes, here are the steps that you can use to run Pub files on your Mac:
- Head to the Parallels Desktop application, and click on Windows from the list of available virtual machines .
- Since you are running Windows for the time, the app will install some necessary Parallel Tools to operate smoothly. Once it is done, restart your Windows.
- After this, simply head to your Windows again to download and install the official version of Microsoft Publisher on it.
- Once you are done with the installation, head to your respective Pub file and double-click it.
That’s it. You should be able to run any Pub files on your Mac without any issues.
