If you are using Mac and iPhone alongside, they both communicate with each other. This makes apple a unique ecosystem in the market. If you have sold your iPhone and want to disconnect your iPhone from then here’s a complete guide for you. There are many ways to disconnect iPhone from mac. We have discussed some of them below.
Here’s how to disconnect the iPhone from mac. Go to System Preferences and click on Apple ID. Select Your iPhone which you want to disconnect and click remove from the account. Your iPhone will be disconnected from your Mac
How to Disconnect iPhone from Mac
Here are the four quickest ways that will help you to disconnect iPhone from Mac in a jiffy.
By Using System Preferences
This method will not only remove the iPhone from your Mac but from iCloud too. Here’s how you can do it.
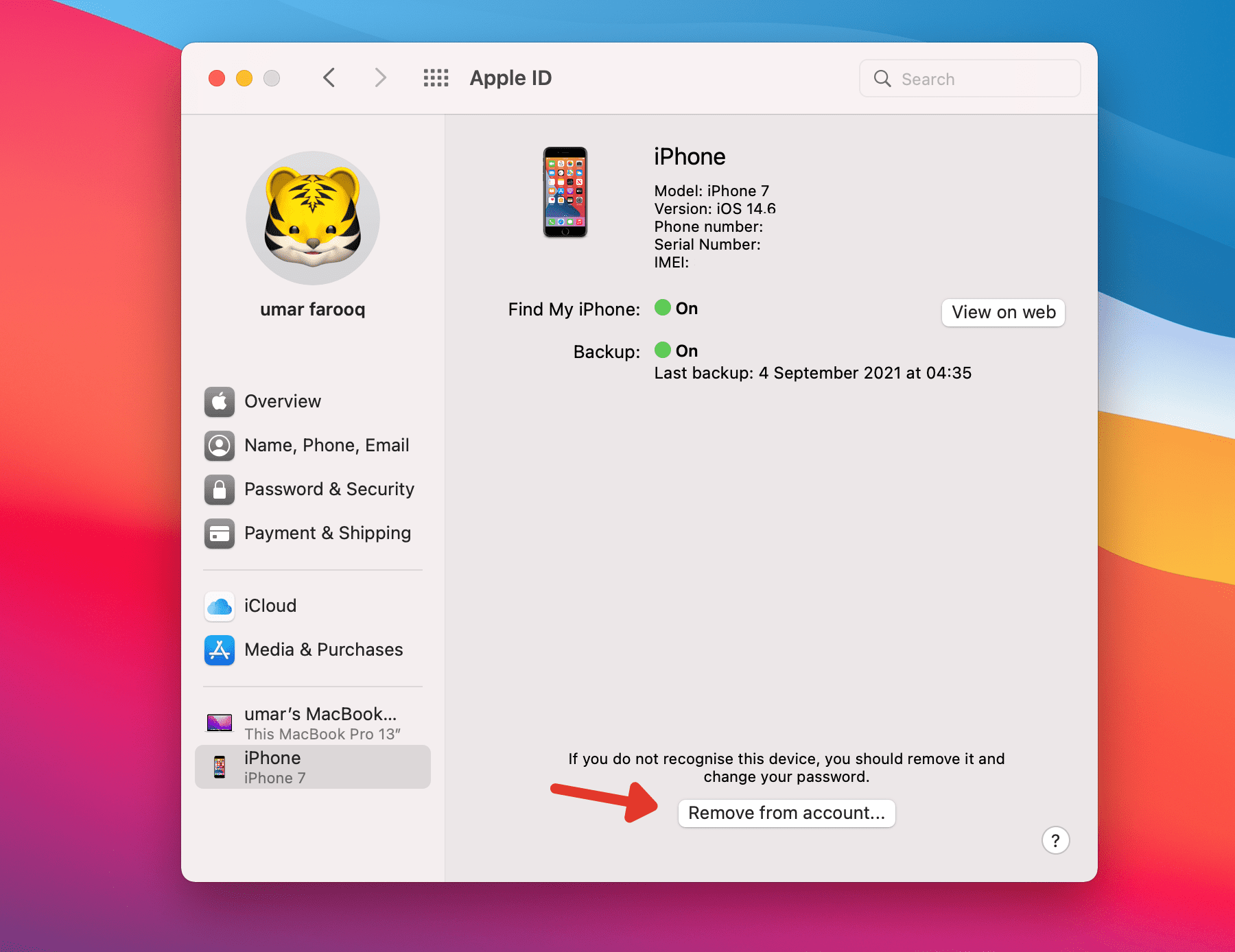
- Go to the Apple icon at the top of your Mac screen and click on it.
- Select System Preferences from the options.
- Click Apple ID located in the system preferences options.
- Search for your iPhone in the left panel of the System Preference window.
- Click the Remove from Account bar and your iPhone will be successfully ejected from the Mac.
By Using the Finder
Using the Finder menu is the easiest method to disconnect iPhone from Mac. Follow the steps mentioned below to do the job.
- Open Finder on your Mac.
- Go to iPhone from the left-hand side navigation menu.
- Click on the Eject button.
- This option will disconnect iPhone from Mac.
By Using Doc
Mac users using the OS X are provided with an easy iTunes Dock trick for the ejection of the iPhone device from their laptops. Here’s how to do it.
- Go to OS X Dock and open iTunes.
- Select the iPhone that you want to disconnect.
- Go to the left-hand side navigation bar and click on the eject button next to your iPhone’s name.
- You can now quit iTunes as the iPhone has now been disconnected.
By Using the ‘Find My’ App
If you no longer intend to use your iPhone, you can even disconnect it from the MacBook by using the ‘Find My’ app. Follow the step-by-step guide mentioned below to remove the iPhone.
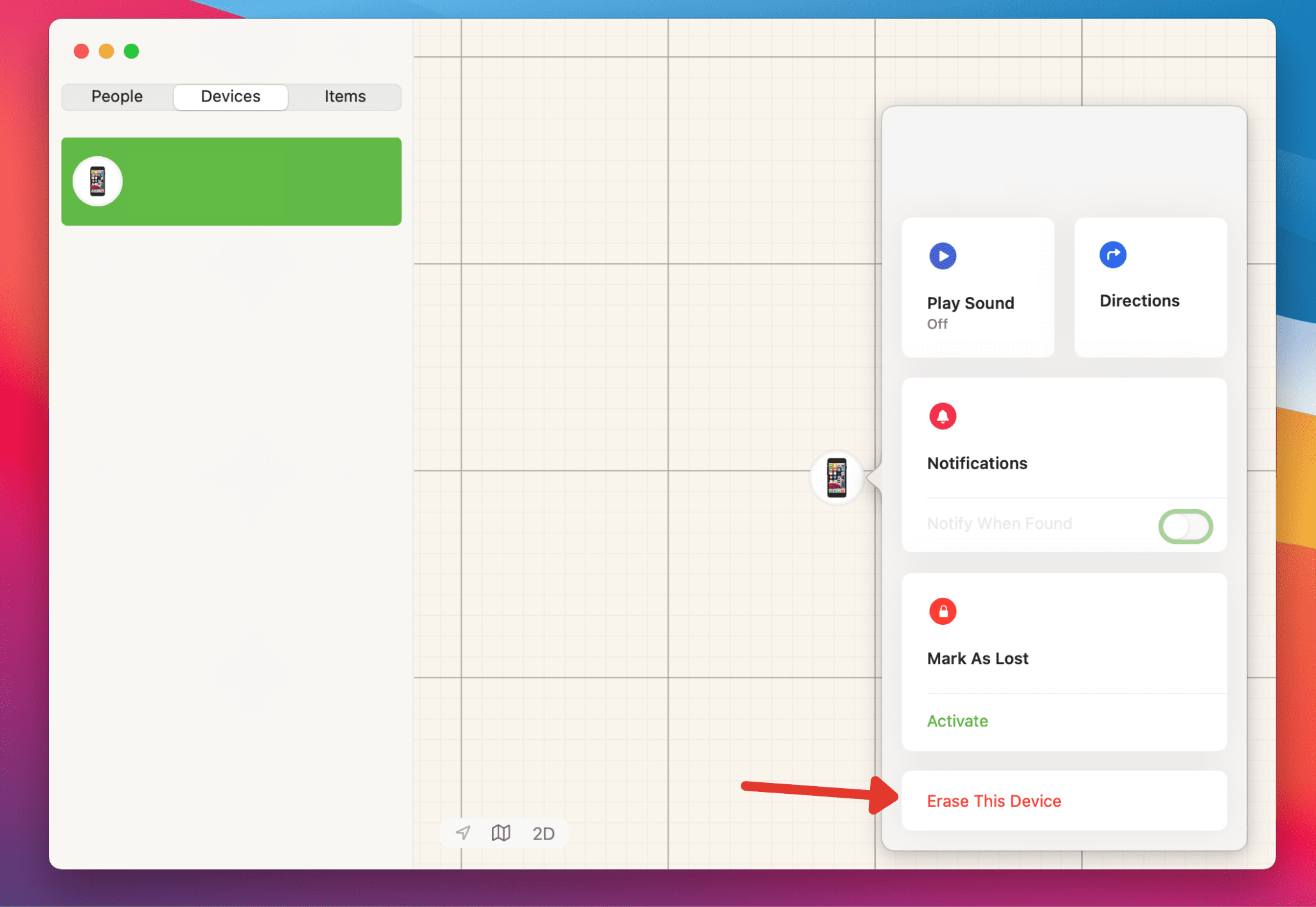
- Open the Find My app on your Mac.
- Go to the Devices section.
- Select the iPhone you want to disconnect.
- Go to the Info button on the map section.
- Click on Erase This device.
Related:
How to Change Screen Timeout on Mac
How to Stop Getting iMessages on Mac
By default, your Mac receives messages from the iPhone that it is connected with. However, if you don’t want to receive the messages on your laptop, you can stop them with the help of the following steps.
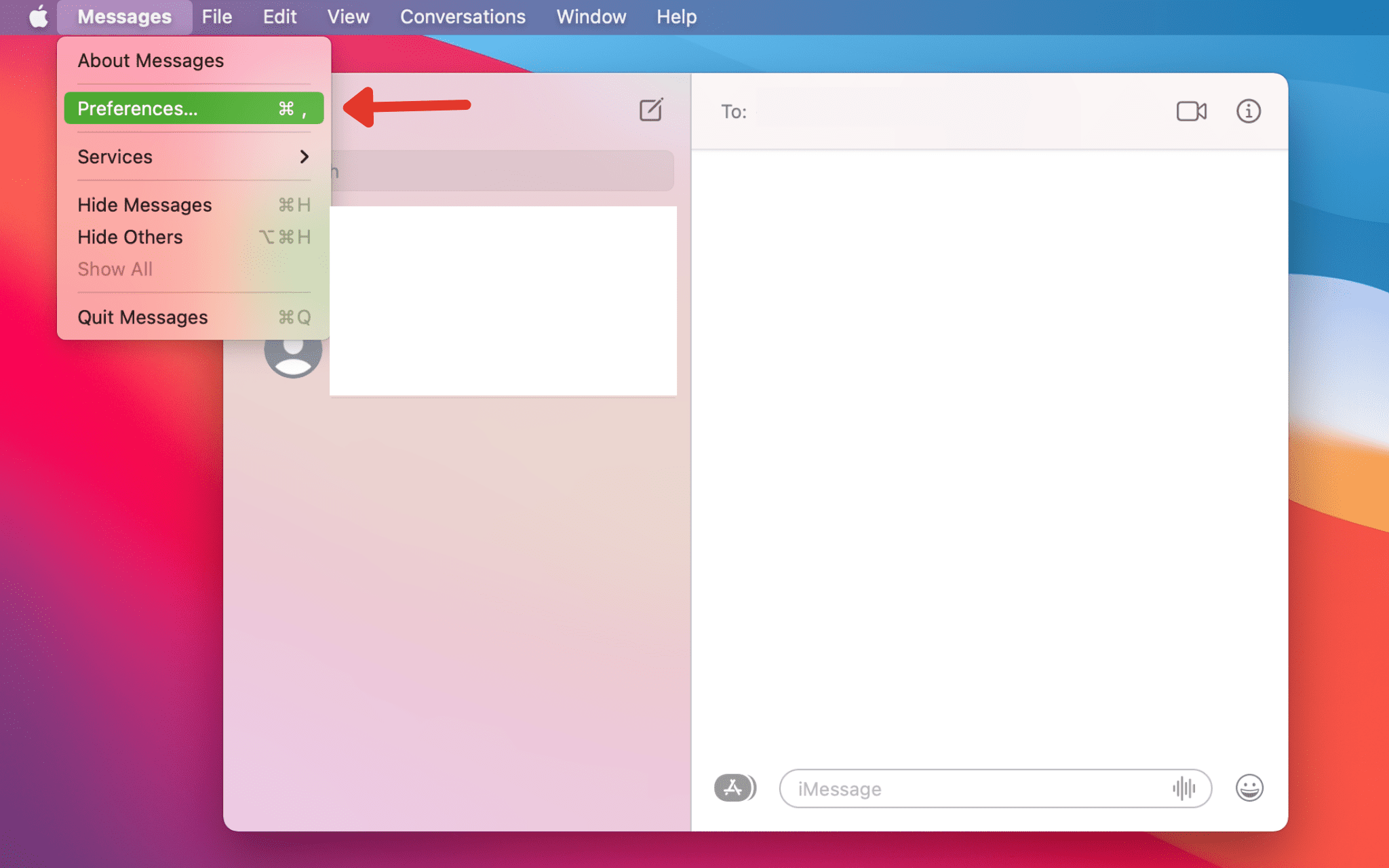
- Go to the Messages app on your Mac.
- Open Preferences and click iMessage at the top of the window.
- If you are using macOS Catalina or an earlier version, choose Accounts instead of iMessage.
- Uncheck the box next to any Phone Number.
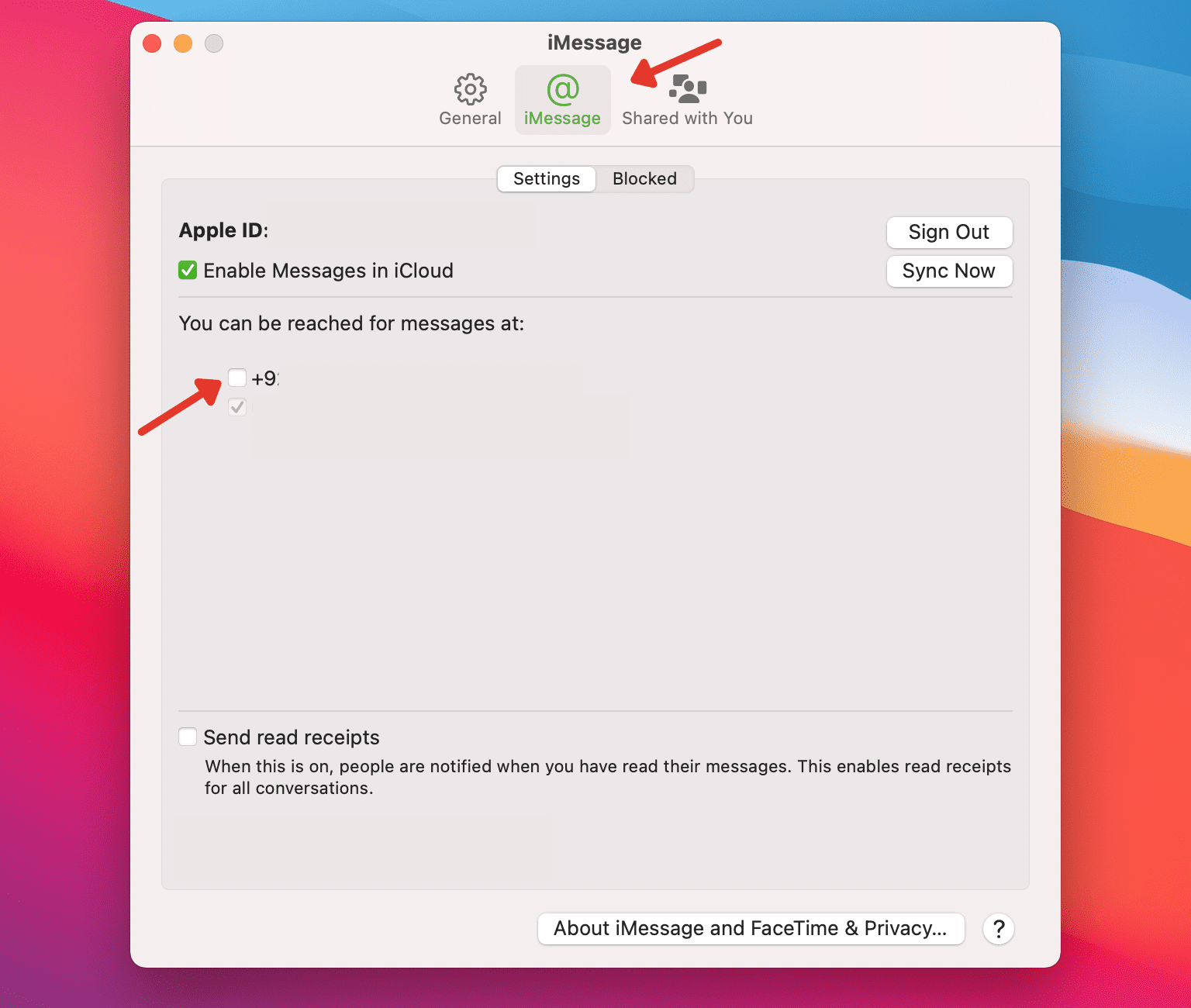
- This will stop the Mac from receiving your iMessages.
How to Stop Getting iPhone Phone Calls on Mac
There’s a way to forestall the phone calls from the iPhone if you’re annoyed with your MacBook continuously approaching you with them. Here’s how to do it.
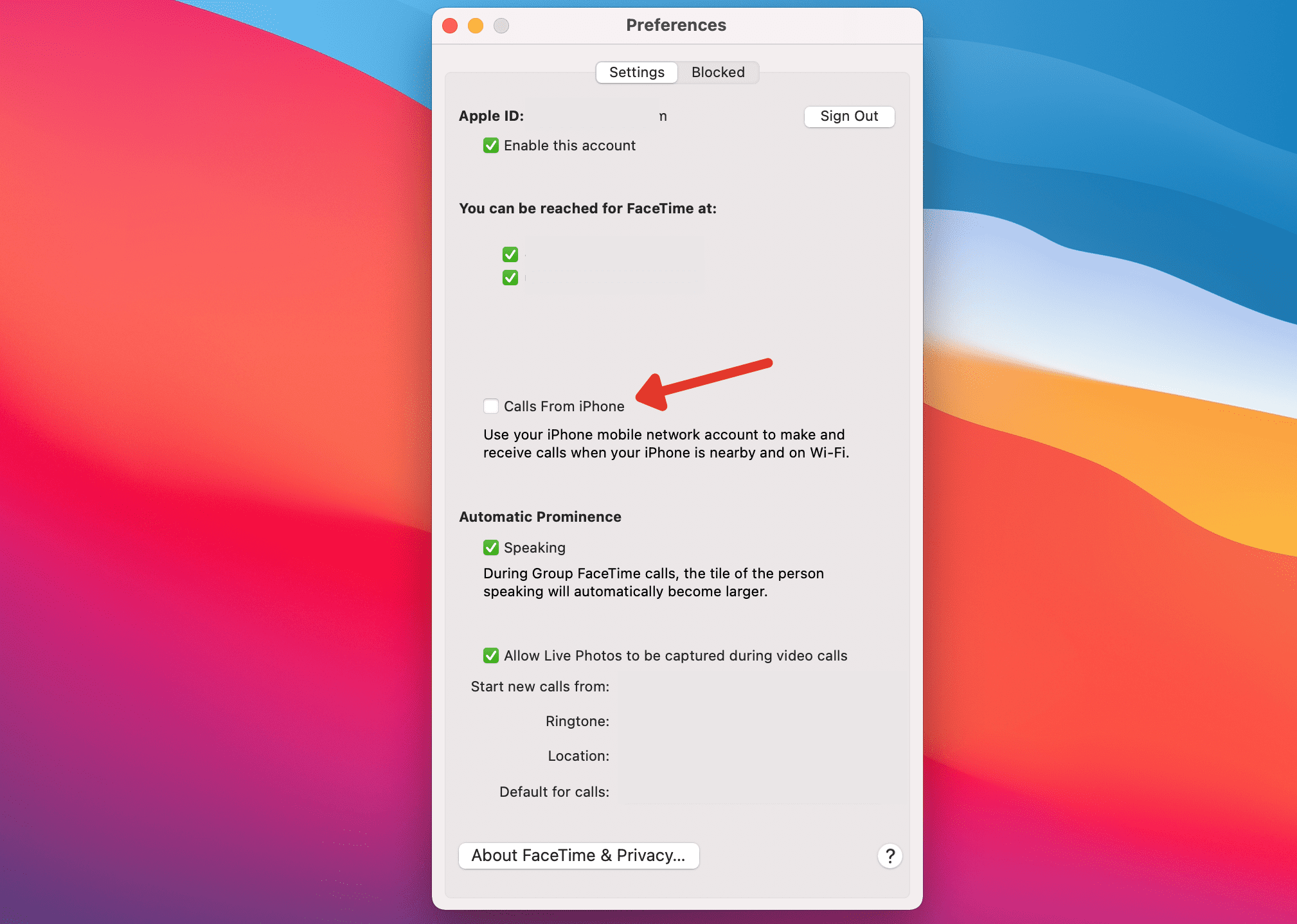
- Open the FaceTime app on your Mac.
- Go to Preferences from the menu bar.
- Uncheck the box appearing next to Calls from iPhone.
- You will no longer get the calls on your Macbook.
How to Disable Handoff between an iPhone and Mac
Handoff can be highly helpful when you have to continue working on a task on your iPhone or Mac right from where you left it on the other device. However, it can also be a major interruption to some people. The following steps will help you disable the Handoff feature between your iPhone and Mac.
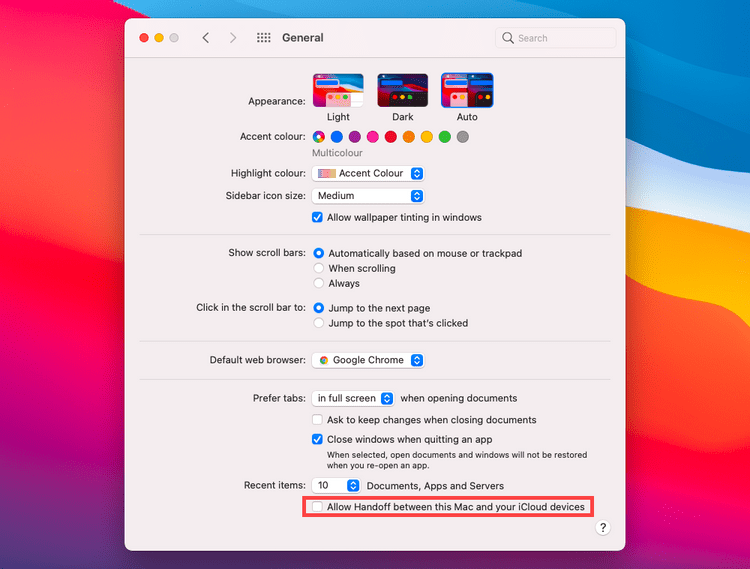
- Go to the General Tab in the System Preferences.
- Uncheck the box next to Allow Handoff between this Mac and your iCloud devices.
- This will stop your MacBook from receiving and sharing stuff from Handoff.
How to Disconnect Bluetooth Pairing between iPhone and Mac
Assuming that you’ve connected your iPhone to a MacBook over Bluetooth, you can disconnect the two devices with the help of the following steps.
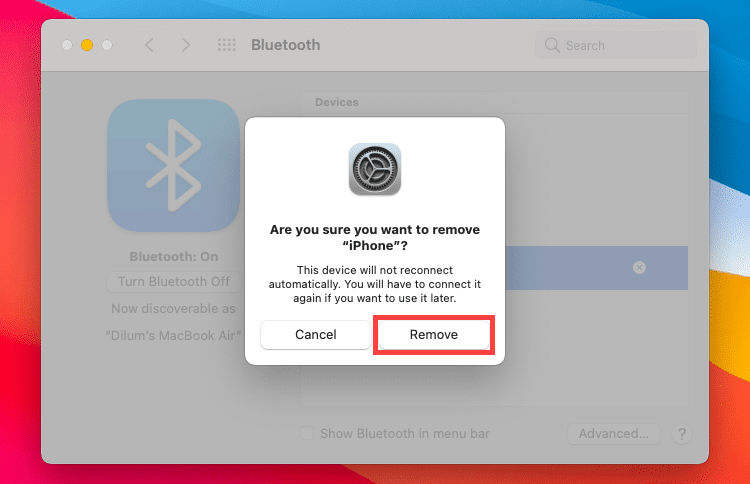
- Go to System Preferences on your MacBook.
- Select the Bluetooth menu.
- Click on the device you want to disconnect.
- Click the x button next to it.
- Once you click the x button, your iPhone will immediately disconnect.
How to Disable iPhone Photos from Being Uploaded on Mac
If you no longer wish to upload your iPhone photos on your Mac, you can disable them with the help of the following steps.
- Go to the Apple menu at the top-left corner of the screen.
- Select System Preferences and then iCloud.
- Click Manage in the lower-right corner of the screen.
- Go to iCloud Photos and then select Disable.
- Your photos will no longer be uploaded on the Mac.
That’s it you now know completely how to disconnect iPhone from mac with all the different methods.
Related:
How to Uninstall Tor Browser on Windows 10 and Mac
