When it comes to opening photos, you may be familiar with .JPEG or .PNG files. But what if someone sends you a TIF file? Then how do you open it?
Well, in such a scenario, worry not because in this blog, we will cover a detailed guide on how to open TIF files on Mac. On top of that, we will also discuss how you can convert such files to .JPEG and what are the pros and cons of TIF files.
What is a TIF File
A TIF or a TIF file is a Tag Image File Format that is used to store image information and raster graphics. Many photographers prefer to use TIF files because they can store high-quality images prior to editing to avoid lossy file file formats.
TIF files are a lossless form of file compression. It means that they will not lose a shred of image quality. You can come across TIF files with the .TIF or the .TIF file extension, but they are both the same.
Photographers can add additional information and data about the image in the TIF file. It also supports additional layers. TIF files were created back in the mid-1980s by Aldus Corporation (now acquired by Adobe). In the early days of TIF files, they were exclusively used to print publications. Later on, then expanded to digital content.
3 Ways to Open TIF Files on Mac
You can open TIF files on Mac using Apple Preview, Google Drive, or Gmail. Convert them to JPEG or PDF using Apple Preview or online converters like CloudConvert. TIF files offer high-quality image storage but come with large file sizes, posing challenges in sharing.
1. Using Apple Preview
Apple Preview is a pre-installed application that comes with macOS. As the name suggests, this app is highly useful for previewing a wide variety of file formats including TIF, PNG, GIF, PDF, BMP, and JPEG. Even though Apple Preview has limited functions and features, you can still use it to edit, view and share your pictures.
Here’s how you can use Apple Preview to open TIF files on Mac:
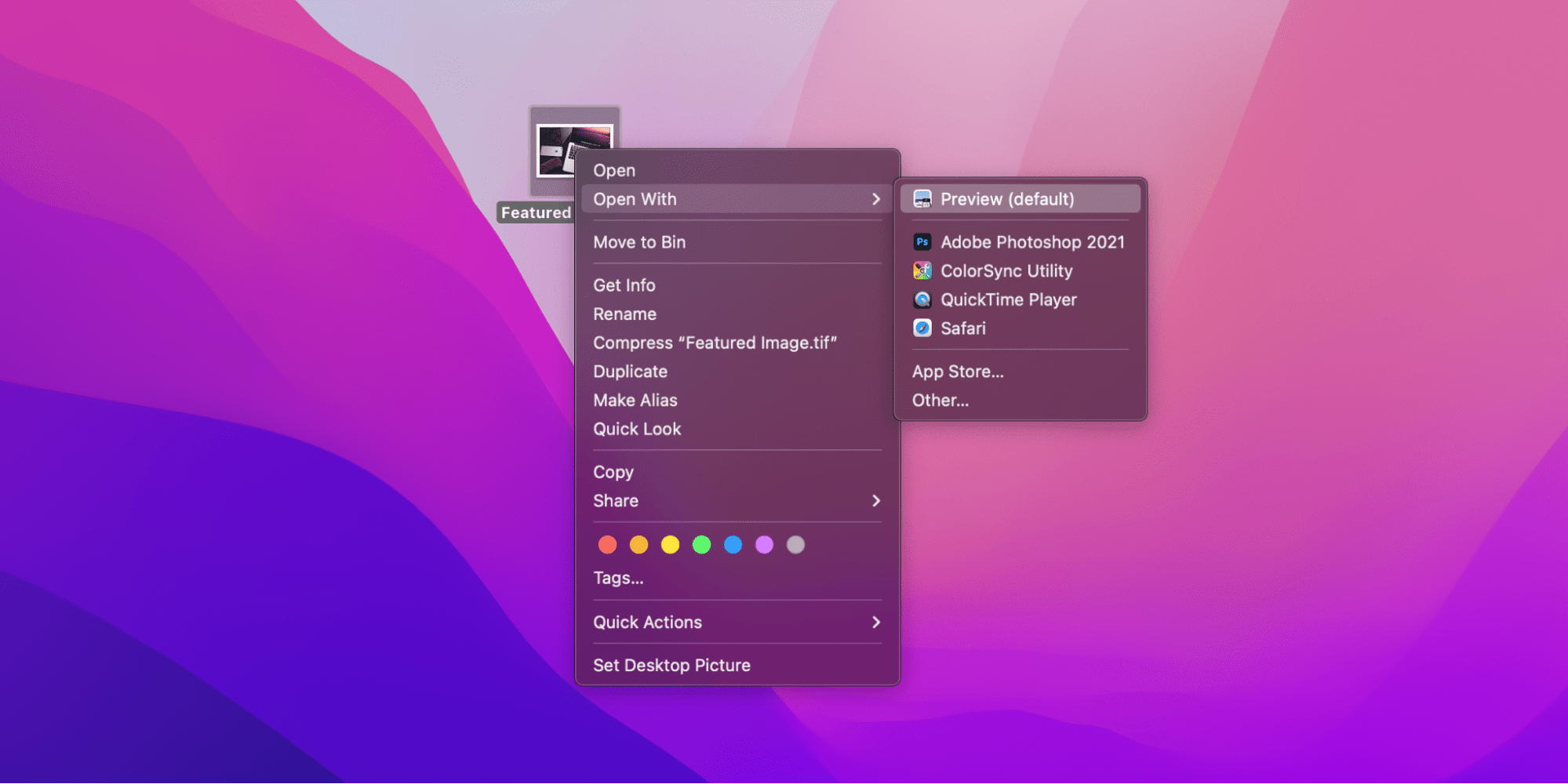
- Press the Command + N keys to open a new Finder window.
- Navigate to the folder which contains the TIF file.
- Double-click on the file and it will open with Apple Preview.
From here you can view your TIF file. If it does not open by double-clicking, or if macOS throws an error, then right-click on the TIF file and select Open With > Preview.app
Related:
How to Play FLV Files on Mac
2. Using Google Drive
Google Drive is one of the best cloud storages, but it also comes with a few perks and features, one such perk is that you can use it to open TIF files on mac. So, if you cannot open it using Apple Preview, then you can also rely on Google Drive to do the job. Here’s how:
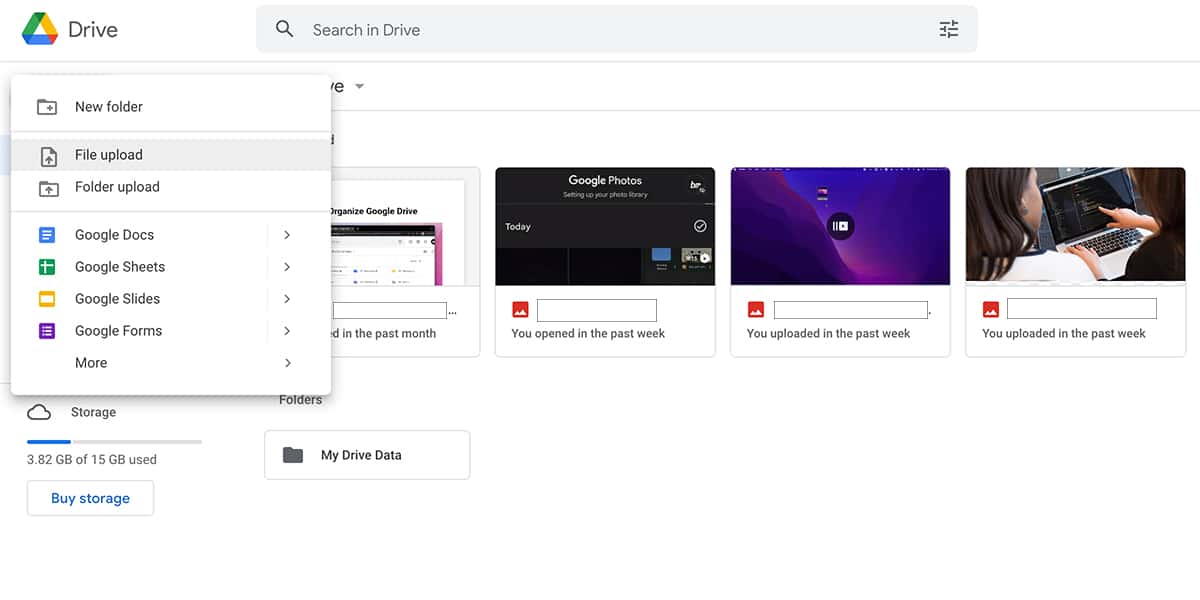
- Open Google Drive using Safari or any other browser on your Mac.
- If you have not signed-in to your Google account, then click on Go to Drive. However, if you have signed-in and you are on the Drive page, then jump to step 5.
- Type your Email and click on Next.
- Enter your password and click on Next.
- Once you are on the Drive page, click on the New button on the top-right corner of the window.
- Select File upload from the drop-down menu.
- Navigate to the TIF file and click on Open.
- Once your TIF file has finished uploading, double-click on it in Google Drive and it will open.
That’s how you can use Google Drive to view TIF files. However, you cannot edit it from there. If you want to edit TIF files, then you need to use a photo editor like Adobe Photoshop.
3. Using Gmail
If you don’t want to use Google Drive to open TIF files on mac, then you can also use Gmail to do the job. Since they are both from Google, hence both Google Drive and Gmail works on the same principle. All you have to do is mail yourself the TIF file, and you can open it from your inbox. Here’s how:
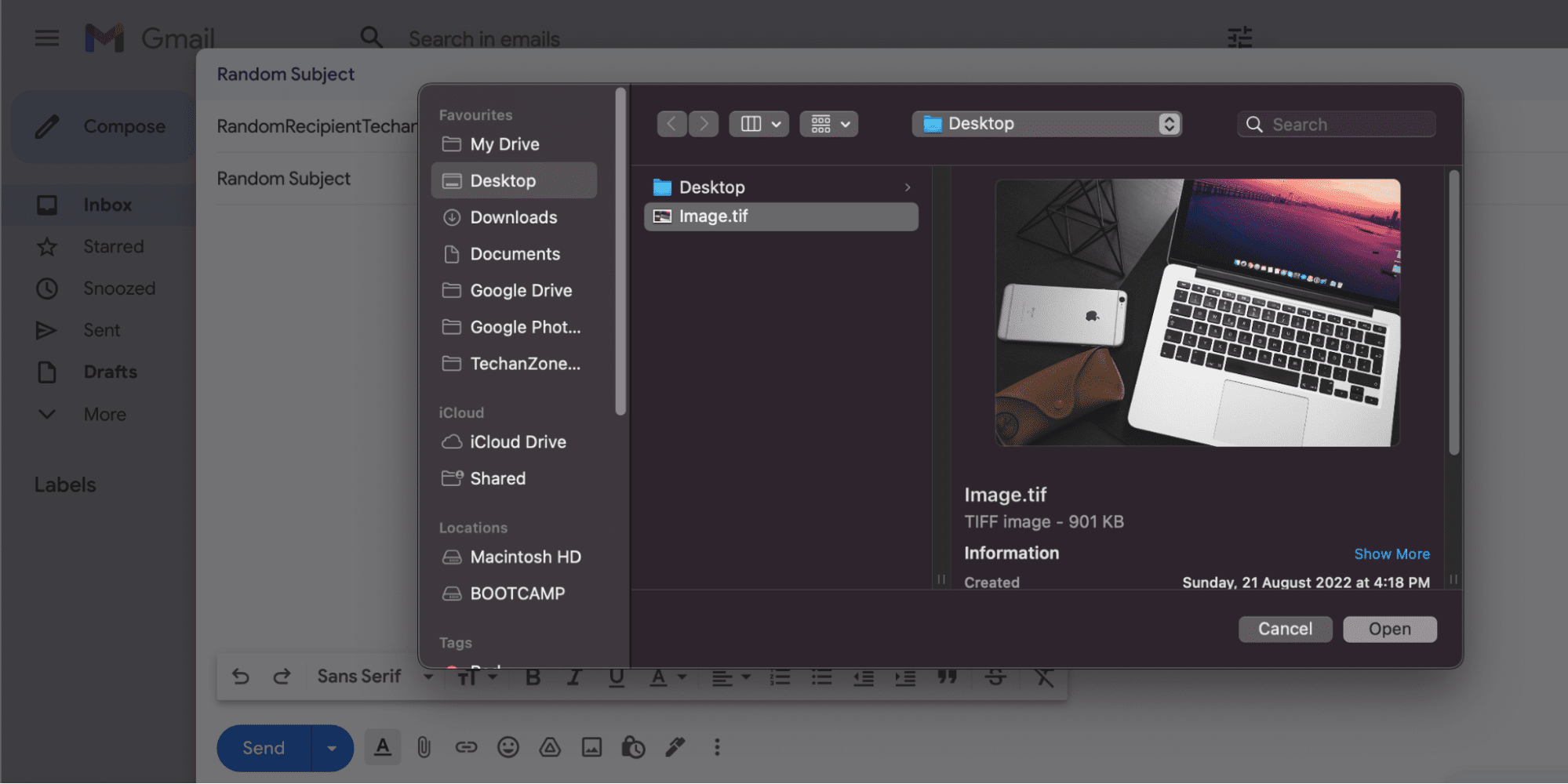
- Head over to Gmail from Safari.
- Make sure you are signed-in with your Google account.
- On the top-right corner of the sidebar, click on Compose.
- Enter your email in the To section, and type a random Subject.
- Click on the Pin icon.
- A new window will open, navigate to the TIF file and click on Open.
- Finally, click on Send.
Once you have sent yourself the TIF file via Gmail, it’s time to open it. Follow along:
- Head over to your Gmail Inbox by clicking on the Inbox button on the sidebar.
- Look for the email you sent that contains the TIF file and click on it.
- Right-click on the TIF file and Gmail will open it.
That’s it. Now you can view the TIF file without any issues.
Related:
How to Open SIT File on Mac
How to Convert TIF Files to JPEG or PDF Using Apple Preview
Even though TIF files are great for storing high-quality images, they take up a relatively large amount of storage. So, you may want to convert them to JPEG or PDF to reduce their size which makes them easier to share.
Convert a Single TIF File
Just like with opening TIF files, you can use Apple Preview to convert them as well. Here’s how:
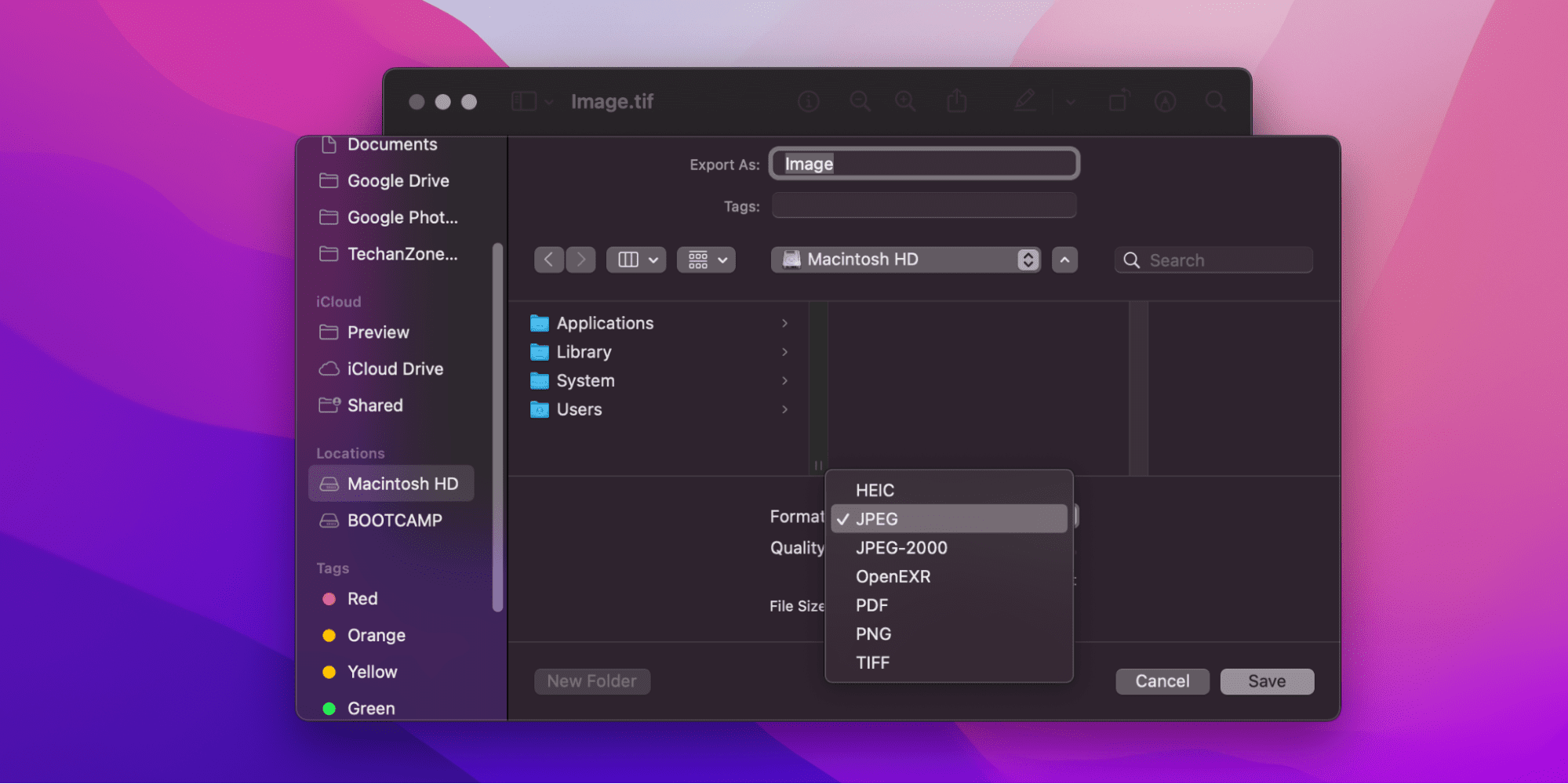
- Open the TIF file using Apple Preview by following the steps we have discussed above.
- Next, click on File on the top of your screen, and select Export from the drop-down menu.
- Click on the Format button, and select a file type from the pop-up menu. You can choose between JPEG or PDF, if you choose JPEG, then Preview gives you the option to adjust the image’s quality. While with the latter option, you can also add a Quartz filter to it.
- If you can’t find the file format you want, click on the Format button while holding the Option key to see older or specialized formats.
- Give your newly converted TIF file a name, choose a destination location, and click on Save.
Convert Multiple TIF Files
If you have multiple TIF files that you want to convert, then you can follow these steps:
- Open the Preview app on your Mac.
- Click on Preview on the top-left corner of your screen.
- Select Preferences from the drop-down menu.
- Click on the Images tab.
- In the When opening files option, select Open all files in one window.
- Navigate to the folder that contains multiple TIF files.
- Select all of them by pressing the Command + A keys.
- Right-click on them, and select Open With > Preview.
- Now all the TIF files will open in the same window.
- Follow the steps we have discussed above to convert them into JPEG or PDF.
How to Convert TIF Files to JPEG or PDF Using CloudConvert
When you open TIF file on mac using Google Drive or Gmail, you will notice that there will be an option to open and edit the file with third-party apps under the Open with section. One such third-party app is CloudConvert which you can use to convert your TIF files to JPEG or PDF.
However, before you start the conversion process, you need to open CloudConverter and register.
Open CloudConverter
Follow these steps:
- Open the TIF file using Google Drive or Gmail by following the steps we have discussed above.
- Click on the Open with option and select CloudConvert from the drop-down menu.
- A new tab will open that will ask you to sign-in with your Google account.
- Give access to CloudConvert by clicking on Allow.
Once you have opened CloudConverter and connected it with your Google account, you need to register on it.
Register and Convert TIF File
Here’s how:
- In the registration window, enter your username and email.
- Mark the I accept Terms Of Service and the Privacy Policy option.
- Click on Register.
- In the next window, you will see that your TIF file is already uploaded. If you want to convert multiple TIF files, then click on Add more Files.
- Click on the button next to Convert to.
- If you want to convert the TIF file to PDF, then click on Document and choose PDF.
- Else, if you want to convert to JPEG, then click on Image and choose JPEG.
- Mark the Save output files to Google Drive if you want.
- Click on Convert.
- Finally, once your TIF file has finished converting, click on Download.
Using CloudConvert to convert your TIF files is a long process, that’s why we recommend using Apple Preview instead because it is quicker, and it is pre-installed on your Mac.
Pros and Cons of TIF Files
Advantages of TIF Files
- TIF files can store impressive details which makes them a useful file format for scanned documents.
- A single TIF file can have multiple pages, so you can use it to store multiple small-sized JPEGS in one master raster graphic.
- Since they are a lossless form of file compression, they can preserve the original image’s color depth and detail, which is a feature that every professional photographer loves.
Disadvantages of TIF Files
Even though TIF files are great for storing high-quality images, they come with a big disadvantage, that is, their large file size. Storing intricate details with high resolution takes up a lot of storage space making TIF files difficult to share with clients.
