Apple Mac doesn’t support PST files. Thus, it is difficult to open PST file on mac a PST when you don’t know how to go about it. But, we assure you by the end of this article, you’ll have no problem opening a PST file on Mac.
In this guide, we’ll take you through two effective step-by-step processes to open PST file on mac and will try to answer a few relevant questions that you may have.
Let’s dive right in.
What is a PST File
Microsoft applications store data such as calendars, events, contacts, and email messages in a personal storage table (PST) file format. This format is used by the Microsoft Exchange Client, Microsoft Outlook, and Windows Messaging.
The PST file format is sometimes referred to as a personal folder, Offline Storage Table (OST), or simply an offline folder when its primary function is a cache in Outlook’s exchange mode.
Today, PST file format generates local email folder archives for server-based email clients. However, it was originally designed to allow users to access server mailboxes.
Import or Open PST file on Mac with Outlook
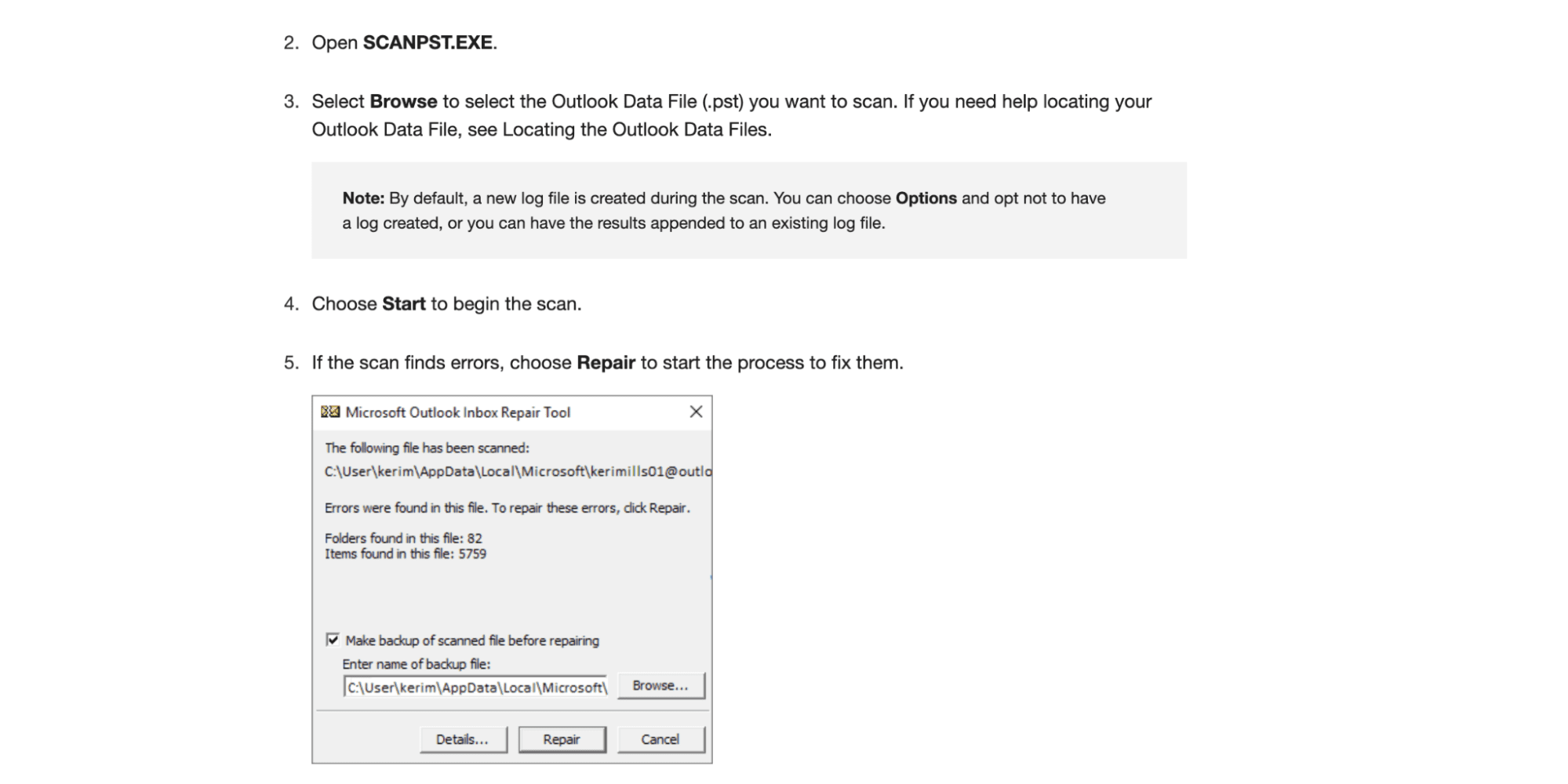
Note: If PST files are corrupted, you must first repair them using Outlook PST Repair Tool.
The Outlook for Mac is a special Outlook designed for Mac only, keeping in mind the compatibility issues with other Operating Systems. Thus, this Mac comes with an in-built converter that converts your files to a Mac-friendly format, making it pretty simple to open PST file on mac.
Follow the steps below to import and open PST file on mac:
- Launch Outlook for Mac on your macOS.
- In the top-left corner of your screen, next to Outlook, click on Files. A drop-down menu will open.
- Click on the Import button to open an Import window. Here, you will have the option to Import an Outlook Data File, Information from another application, Contacts or messages from a text file etc.
- In the Import Window, select Outlook Data File (.pst or .olm) under What do you want to Import?
- Now, proceed to the next step by clicking on the right arrow in the bottom right corner of the screen. This will open a new wizard named Choose a File Type.
Related:
How to Play WMA Files on Mac
Choose Your PST File
- In the Choose a File Type Window, you can either import Outlook for Windows Data (.pst) or Outlook for Mac Data (.olm) files. Select Outlook for Windows Data (.pst) under What do you want to Import?
- Click the right-click arrow in the bottom right of your screen. A new pop-up window will open where you will have the option to upload the PST file to Outlook for Mac.
- Navigate to your file’s location. Select it by clicking on it.
- Click the Import button in the bottom right of the pop-up window.
- After the import has been completed, click on the Done button. Now, the PST file will appear in the Mac Outlook application.
After this, you can easily view the contents of the imported PST file in Mac Outlook. The imported items will be displayed in the navigation pane under On My Computer.
The Outlook for Mac permanently converts PST files to the Mac-friendly format (OLM). Thus, you cannot reverse the file to its original PST format using Outlook on Mac.
Convert PST files to MBOX Format Using MacUncle PST Converter
The above method is free but takes a lot longer and involves more technical work to complete the task. Converting the files using a converter is a lot simpler.
Follow the steps below to open PST file on mac by converting to MBOX format:
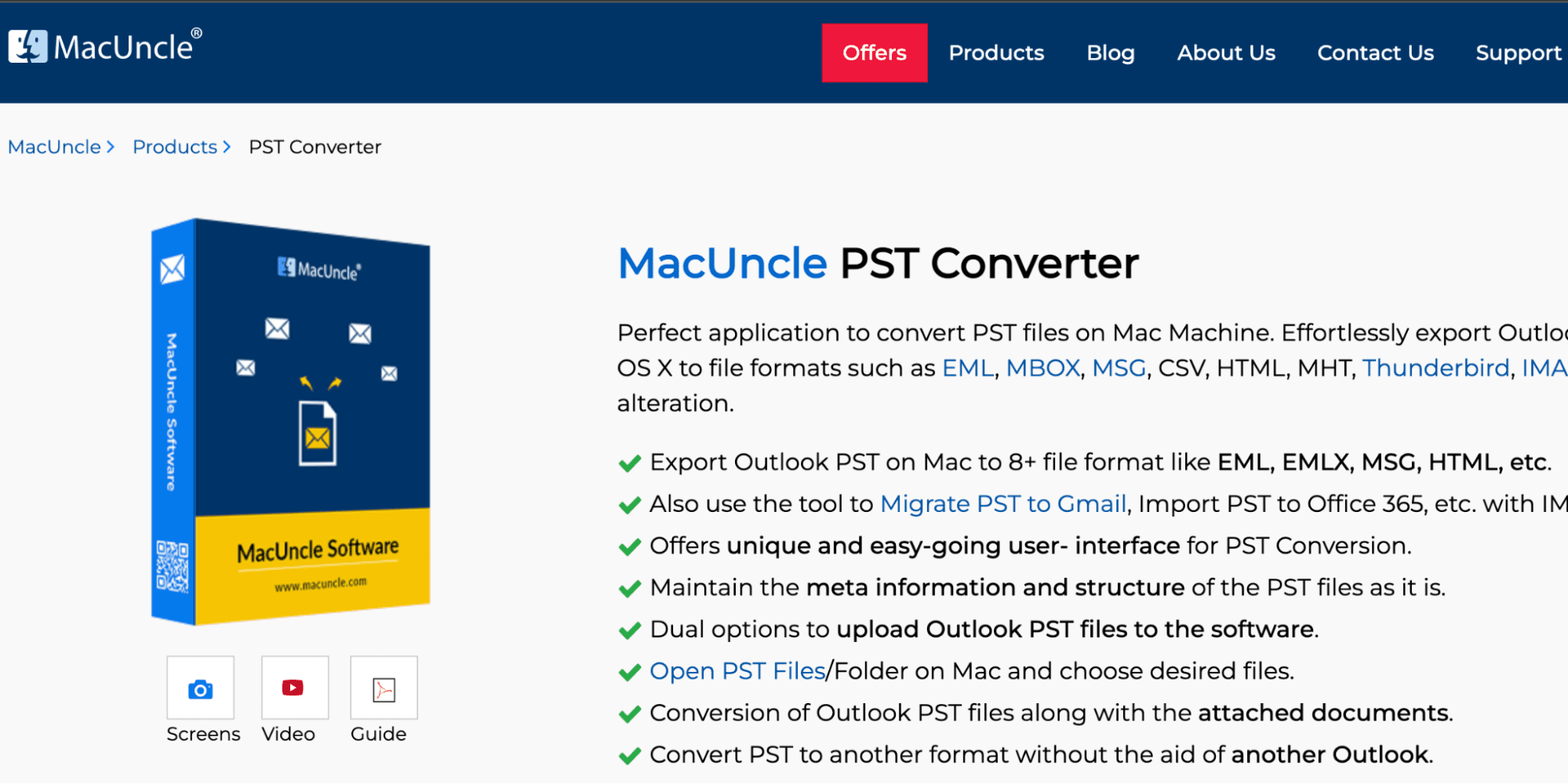
- Launch the MacUncle PST Converter.
- Click on the Add File(s) or Add Folder(s) button on the right side of the screen. A new window within the converter will open where you can view the files and folders you want to upload.
- Select all the files and folders containing PST files by marking the checkboxes.
- Click Next in the bottom right corner to proceed to the next window.
- You will be directed to a new wizard with the option to Select Saving Option, Select destination path, and File Naming options. Under Select Saving Option, you will have a list of file formats to which you can convert the PST file. Scroll down to MBOX and click on it.
- Next, in the Select destination path menu, choose a location for your files to be downloaded to after conversion.
- Click on the Export button in the bottom left corner.
- The Mac PST conversion process will run, wait patiently for a few seconds.
After the conversion has been completed, you will automatically be directed to the destination path so that you can easily retrieve the resultant emails.
Related:
How to Open MSG Files on Mac
Use Apple Mail to Open the Converted File
These files can then be opened by importing them to the Apple Mail using the following simple steps:
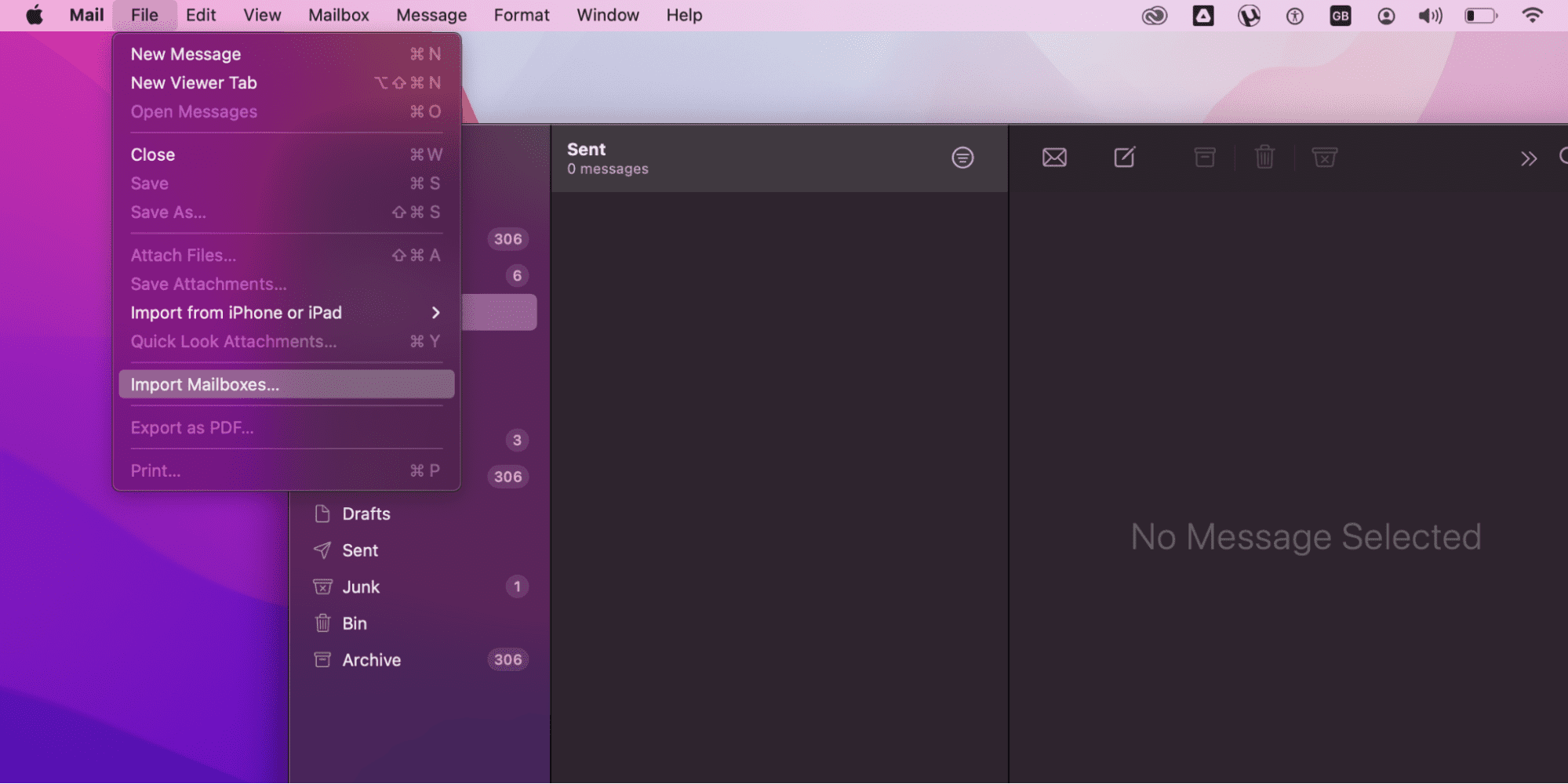
- Launch the Apple Mail.
- In the top left corner, click on File to open a drop-down menu.
- Scroll to Import Mailboxes, and click on it.
- In the Import window that has opened, select Other under the Import data from option.
- Click Continue to proceed to the next step.
- To pick and choose the MBOX files from your Mac storage, go to the Messages button, and click on the Choose button in the bottom right of your screen.
- Next, check the MBOX files you want to import and click on the Continue button.
- As soon as the import process finishes, an Import folder will appear on Apple Mail containing all the folders and files.
Read more: Learn how to use PST to EML converter? (+ use an internal link to a relevant article)
Can macOS read PST files
The PST files are not supported by Mac, even with the Outlook for Mac application. The OLM format, the Mac version of Windows Outlook PST, is the only format supported by Mac Outlook.
How do I add a PST file to Outlook for Mac
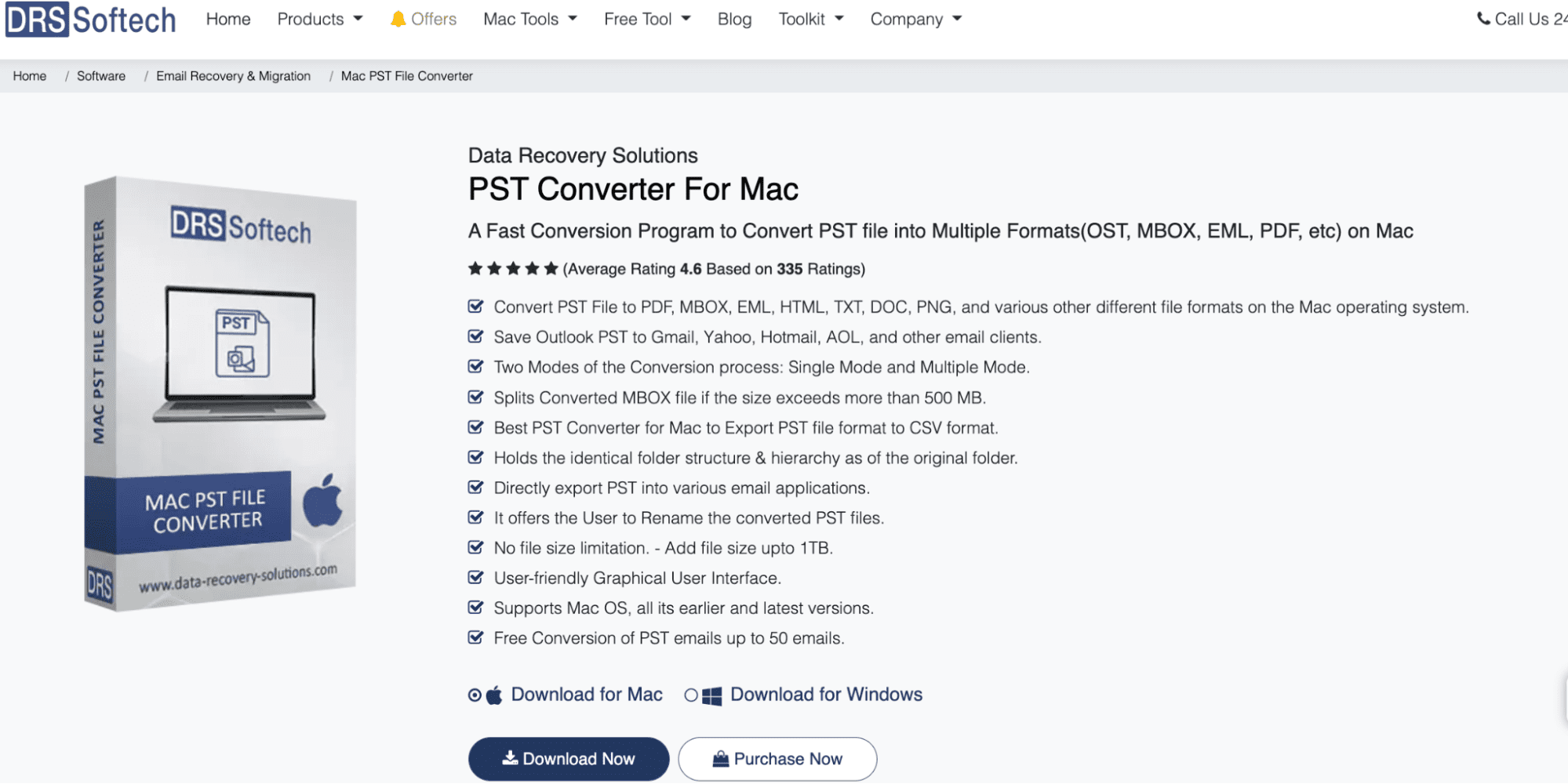
Follow the above steps to add your Outlook PST files to Mac. If the above procedure is difficult to perform, you can choose to employ the PST Converter for Mac. It is the most appropriate solution to the problem.
