On your Windows laptop, you may have run into an issue where your touchpad stops working whilst using the keyboard, especially when you open a game. This can really blunt your gaming experience and cause annoyance.
So to fix this issue, we have come up with a thorough guide. Simply follow along step-by-step as we walk you through how to use touchpad and keyboard at the same time on Windows 10.
Turning Down Palm Tracking
You can fix this issue by turning down Palmcheck. To do so, follow these steps:
- Press the Windows + I key command to open the Settings app.
- Click on Devices or search for it in the search bar.
- On the left-hand window, click on Touchpad.
- In the Touchpad menu, select Additional settings on the top-right of the window.
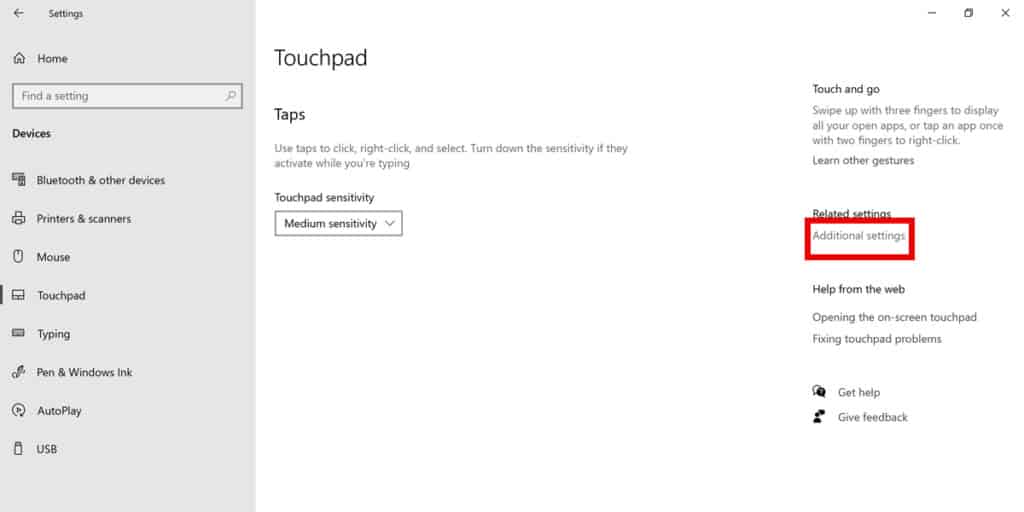
- Now the Mouse properties window will open, click on the Device Settings tab.
- In the Device Settings tab, click on Settings.
- Now click on the Advanced tab in the Settings menu.
- There should be a slider below Palm Tracking, drag it down to the minimum level.
- Click on OK and try to run a game again.
If the issue is fixed, then you should restore the Palm Tracking settings to default if you are not playing a game anymore, as it can increase accidental clicks. If turning it down to a minimum didn’t work, then you can also disable it from the Registry Editor.
Related:
How to Run Steam Games as Administrator on Windows 10
Disable Palm Tracking From the Registry Editor
This method may look complicated at first, but it is fairly simple. Just follow these steps:;
- Press the Windows + R key command to open Run.
- Type regedit and click on OK.
- In the UAC disclaimer, select Yes to proceed.
- Now in the Registry Editor, go to the HKEY_LOCAL_MACHINE configuration key.
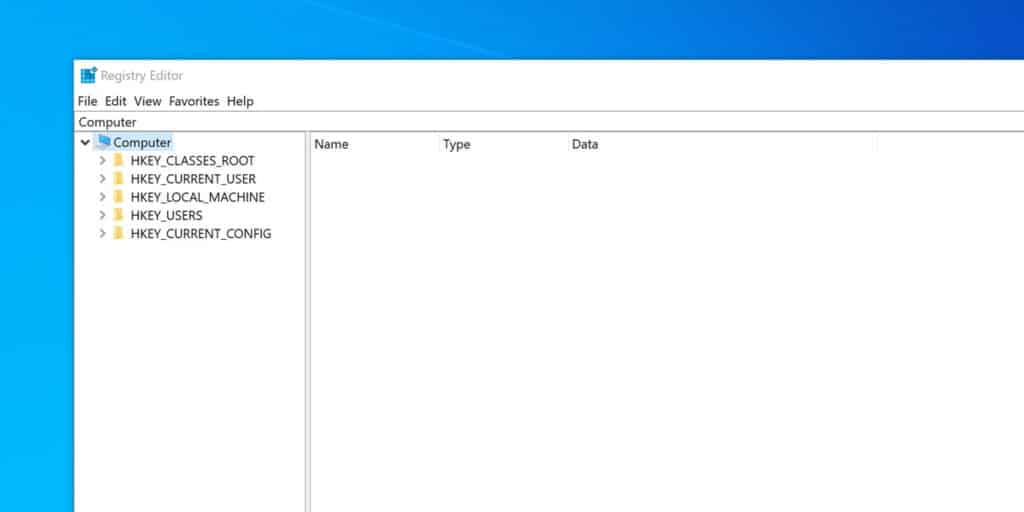
- Click on the Software folder to expand it.
- Scroll down until you find the Synaptics folder, expand it.
- Now expand the SynTP folder under it.
- Select Touchpad.
- In the right-pane window, double click on the PalmDetectConfig entry.
- In the edit window, set the Value data from the default value to 0.
- Click on OK then close the Registry Editor.
- Restart your computer.
After following these steps, you should be able to use touchpad and keyboard at the same time. If you can’t find the touchpad options in the Settings app, then you should consider updating the touchpad drivers.
Download and Install Touchpad Drivers
You can manually download the touchpad drivers from your laptop manufacturer’s official support website. Follow these steps:
- Head over to your laptop manufacturer’s official support website.
- Locate the latest version of the touchpad driver that supports Windows 10 and download it.
- Once it is finished downloading, click on the setup file to start the installation wizard.
- Install the latest touchpad driver by following the on-screen instructions on your computer.
- Once the driver has finished installing, exit the installation wizard.
- Restart your computer.
You can also uninstall or update touchpad drivers from the Device Manager.
Related:
How to Recover Deleted Drivers in Windows 10
Update Touchpad Drivers from the Device Manager
To install an updated version of touchpad drivers from the Device Manager, follow these steps:
- In the Start menu, search for Device Manager to open it.
- In the Device Manager window, click to expand Mice and other pointing devices category.
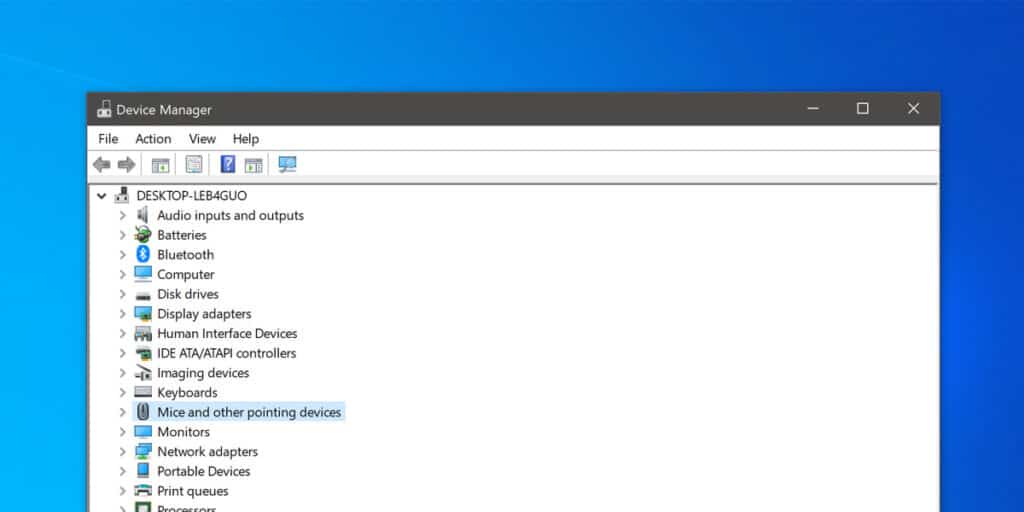
- Right-click on the touchpad and choose the Update Driver option from the drop-down menu.
- Now select “Search automatically for updated driver software”.
- If the update wizard finds a new touchpad driver, then it will automatically install it for you.
- Once the installation is complete, exit the Device Manager.
- Restart your computer.
Once your touchpad drivers are up-to-date, you will find the touchpad option in the Settings app.
How to Use Touchpad Gestures for Windows 10
Windows 10 features a handful of touchpad gestures that make navigation quite easy. The default gestures are:
- Tap four fingers on the touchpad to open the Action Center.
- Swipe left or right with four fingers to switch between the virtual desktops.
- Tap three fingers on the touchpad to open Cortana or Search.
- Swipe left or right with three fingers to switch between all currently opened windows (same function as Alt+Tab)
- Swipe up with three fingers to open windows via Windows Timeline and show all recent activity.
- Swipe down with three fingers to show the desktop and minimize everything.
- Swipe up or down with two fingers to scroll up or down a page.
- Tap two fingers on the touchpad to show more commands just like right-clicking a mouse.
- Pinch or stretch out two fingers to zoom in and out of the screen.
- Tap one finger on the touchpad to select an item just like left-clicking a mouse.
Some of these gestures may only work with Laptops that have Precision Touchpads. To check if your laptop has one, follow these steps:
- Press the Windows + I key command to open the Settings app.
- Click on Devices, or search for it in the search bar.
- Select Touchpad from the left-pane window.
- In the right-pane window, look for “Your PC has a precision touchpad”. If you see this message then your laptop supports all of these gestures.
These gestures can make navigating through Windows easy. However, some people prefer to use a mouse. So let’s talk about how to disable the touchpad everytime a mouse is connected.
Related:
How to Turn Off low Disk Space Warning on Windows 10
How to Disable the Touchpad When Using a Mouse
To turn off the touchpad everytime a mouse is connected, just follow along!
- Press the Windows + I key command to open the Settings app.
- Click on Devices or search for it in the search bar.
- On the left-hand window, click on Touchpad.
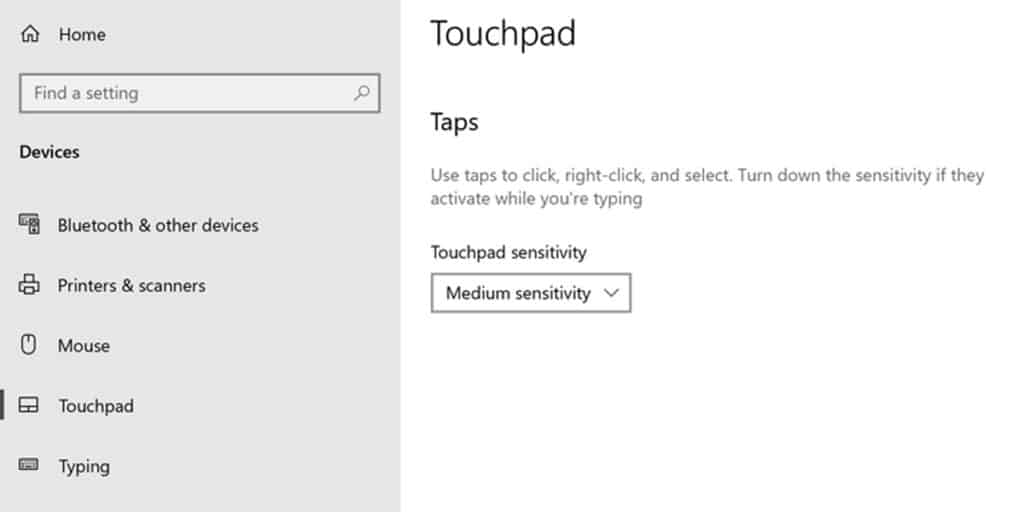
- On the right-pane, look for a checkbox that says “Leave touchpad on when a mouse is connected” and uncheck it.
- Close the Settings app.
After unchecking that box, the touchpad will be disabled every time you connect a mouse. Now, you must be able to use touchpad and keyboard at the same time in windows 10.
