Does your MacBook automatically go to sleep when you leave it for a few minutes? Do you have to enter the password again and again to use your laptop? We know how annoying it can be and that’s why you need to change screen timeout on mac.
Your MacBook goes to sleep for different reasons but the good news is that you can now change screen timeout on Mac to avoid this problem. That’s why, for your convenience, we have prepared this comprehensive guide where we’ll discuss:
- Why does your MacBook automatically go to the lock screen?
- How to change the screen timeout on Mac?
- How to entirely turn off the screen timeout feature?
Let’s get started.
Why Does My MacBook Automatically Go to Lock Screen
If a magnet is placed near your MacBook, there is a possibility that it might interfere with its operating system and as a result, your laptop goes to the lock screen. In addition to this, there are some other probable reasons too which we have mentioned below.
1. Enabling of a Hot Corner
One of the most common reasons that your Mac screen locks automatically is that you have enabled a Hot Corner that activates the screensaver when your laptop is inactive. To find out if this is the case, follow the steps below.
- Go to the Apple menu and click System Preferences.
- Click Desktop and Screensaver.
- Choose Hot Corners from the Screen Saver menu.
- Click on the list that appears at the corner of the screen and check if the Put Display to Sleep option is turned on.
- If it’s turned on, it’s probably the reason why your MacBook goes to lock screen automatically.
- Just select the “-“ if any of your Hot Corner has the option Put Display to Sleep enabled.
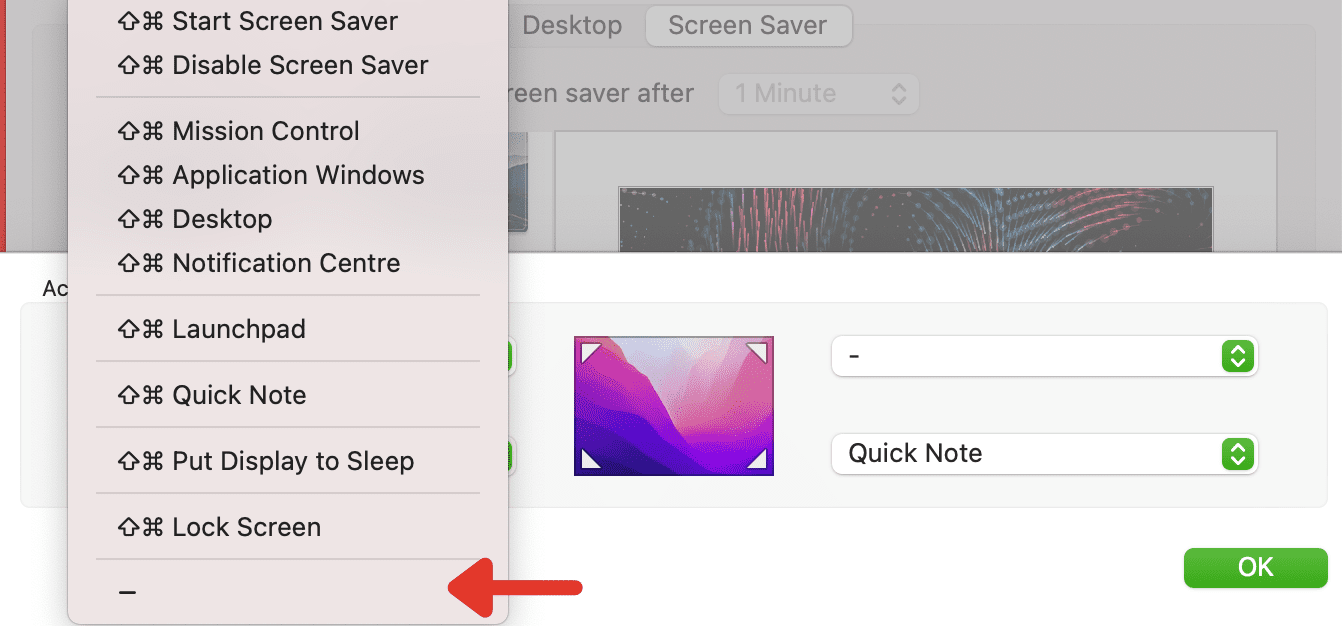
Related:
Should I Turn On FileVault Disk Encryption on Mac
2. Incorrect Configuration of the Energy Saver Feature
Another possible reason that your Mac automatically goes to lock screen is the incorrect configuration of its energy-saver feature. You can check it out using the following steps.
- Click System Preferences from the Apple menu.
- Choose Energy Saver.
- Check out the available controls and see if they are properly configured or not.
How Can I Change Screen Timeout on Mac
A quick timeout on Mac can become highly annoying when you have to enter the password again and again. Fortunately, just like smartphones, you can now change screen timeout on Mac according to your preferences. Besides, it won’t take up much time either.
Here are some quick steps for you to remember that will solve your issue in no time.
- Click System Preferences in the Apple menu.
- Select the Energy Saver option.
- Click on the lock on the bottom left corner of the screen.
- Enter your username and password to make the changes.
- Adjust the screen timeout settings on the scroll bar according to your preferences.
How to Change Screen Timeout on macOS Monterey
Here’s how you can change the Screen Timeout on macOS Monterey.
- Click System Preferences.
- Select Battery.
- Again select Battery from the left panel.
- Drag the “Turn display off after” slider from where ever you want.
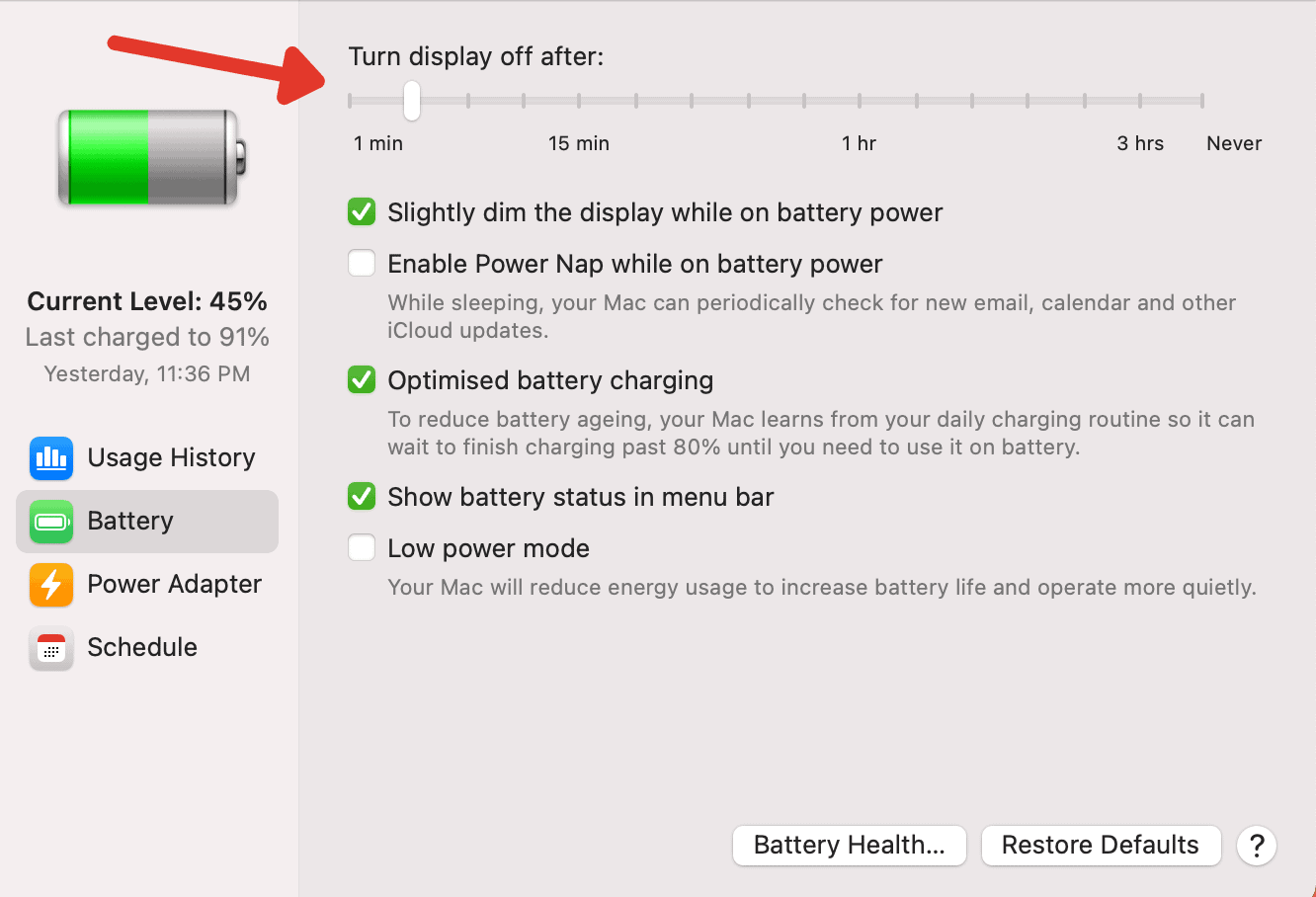
How to Turn Off the Screen Timeout Feature on Mac?
You can also turn off the screen timeout feature on the Mac if you don’t want it to go to sleep mode after a specific time. Here’s how you can do it and keep your laptop awake.
- Open the Apple menu and then select System Preferences.
- Next, go to Energy Saver.
- Click on the lock appearing on the bottom left corner of the screen to continue.
- Enter your username and password.
- Drag the slider labeled Turn display off after to never.
- Tick the check box next to Prevent the computer from sleeping automatically when the display is off.
- Untick the checkbox appearing next to Put hard disks to sleep when possible.
How to Restore the Default Screen Timeout Settings on Mac
If you’re not satisfied with the changes you’ve made, you can restore your Mac to the default screen timeout settings. Here’s how you can do it:
- Go to System Preferences from the Apple menu.
- Click on the Energy Saver icon.
- There will be a lock icon on the bottom left of the screen. Click on it.
- Enter your username and password to continue.
- Click the Restore Defaults option on the window and that’s it.
Now that you know how to change screen timeout on Mac, you can enjoy working for longer intervals without these annoying timeouts. However, if you’ve set the timeout setting for a longer interval, you can manually put your laptop to sleep as well with the help of the keyboard shortcuts or any other option for the safety of the sensitive information present on your laptop.
