The Mac and iPhone are two different devices made by Apple to serve different purposes. Both are in the same ecosystem, you will get the same experience in the behavior of both devices. Sometimes, we need to connect iPhone to Mac without USB. This happens when we don’t have the USB cable and want to transfer the files or mirror the screen.
There are many different ways to connect iPhone to Mac without USB. These ways include Airdrop, iCloud drive, Airplay, and Apple ecosystem features like text forwarding, Network File Sharing, and Handoff.
Let’s see how we can do this.
What we need to connect iPhone to Mac without USB
Before connecting both devices, some requirements need to be fulfilled properly. Here are the things that are necessary before making a connection.
- An iPhone with the latest version of IOS.
- A Macbook with the latest macOS.
- An Apple ID
- A wireless network or Cellular network on the iPhone.
These are the things that are necessary to make a connection between iPhone and Mac.
How to Connect iPhone to Mac Without USB
There are different ways to connect iPhone to Mac without USB. This is because both devices are from Apple and they are tied to the Apple ecosystem. This allows to transfer data quickly and easily.
Follow the below methods to connect both devices.
1. Connect Via Airdrop
Airdrop is one of the easiest ways to transfer files between Apple devices. You can transfer photos, documents, and videos from any Apple device to another Apple device. This is the way to connect iPhone to Mac without a USB cable.
Open the Bluetooth and Wifi of both devices and the devices needed to be in close range for airdrop to work properly.
Here’s how to share files between Apple devices via airdrop.
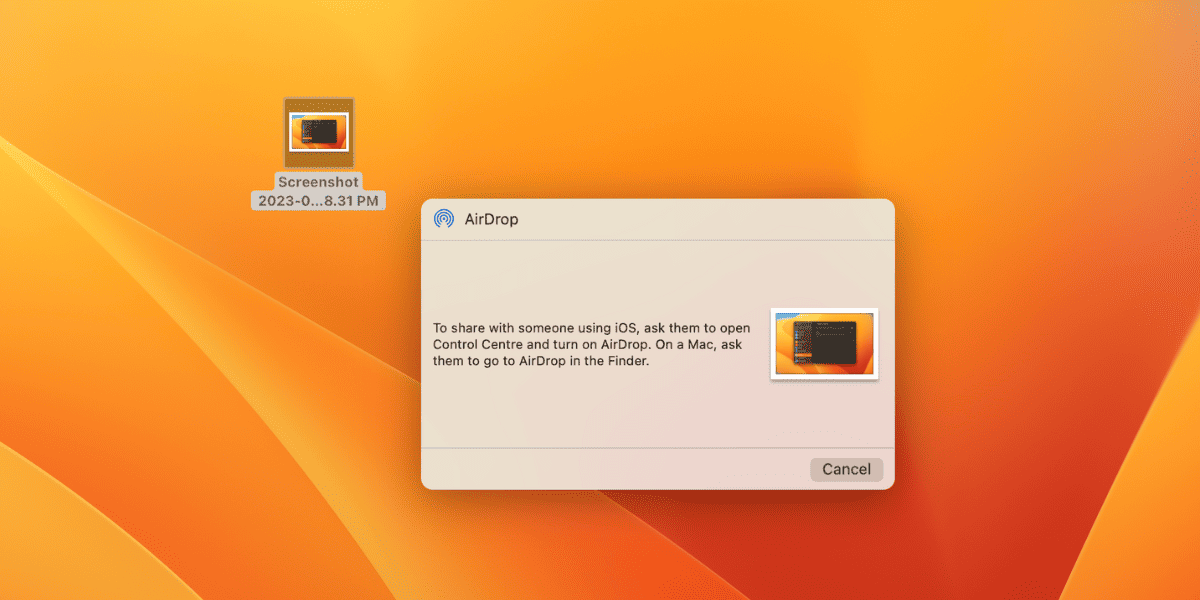
- Click on the file that you want to share to another device.
- Now, click the share icon and select the Airdrop icon.
- Make sure receiving settings of Airdrop on your iPhone and Mac are on.
There is no file size limit in the airdrop sharing. You can share any file size using the airdrop between the Mac and iPhone.
Related:
Why Do My Airpods Sound Muffled on Mac
2. Connect Via iCloud Drive
The second option for connecting both devices is the iCloud Drive. Firstly, you have to sign in with the same apple id on both iPhone and Mac. Then open the settings on iPhone and click on Apple ID name, iCloud, and iCloud Drive. Now, Click on Sync this iPhone.
This will sync the iPhone with iCloud and you can easily download the items from your iPhone on your Mac. iCloud provides Free 5GB storage to all users, if your data is more than 5GB then you need to buy iCloud Storage. You can also try Google Drive or Dropbox instead of iCloud.
3. Apple Airplay (For Screen Mirroring)
We can also connect the iPhone to the Mac for screen mirroring. This is useful to see the photos on the iPhone on the bigger screen (Mac). To screen mirror between the iPhone and Mac follow the below steps.
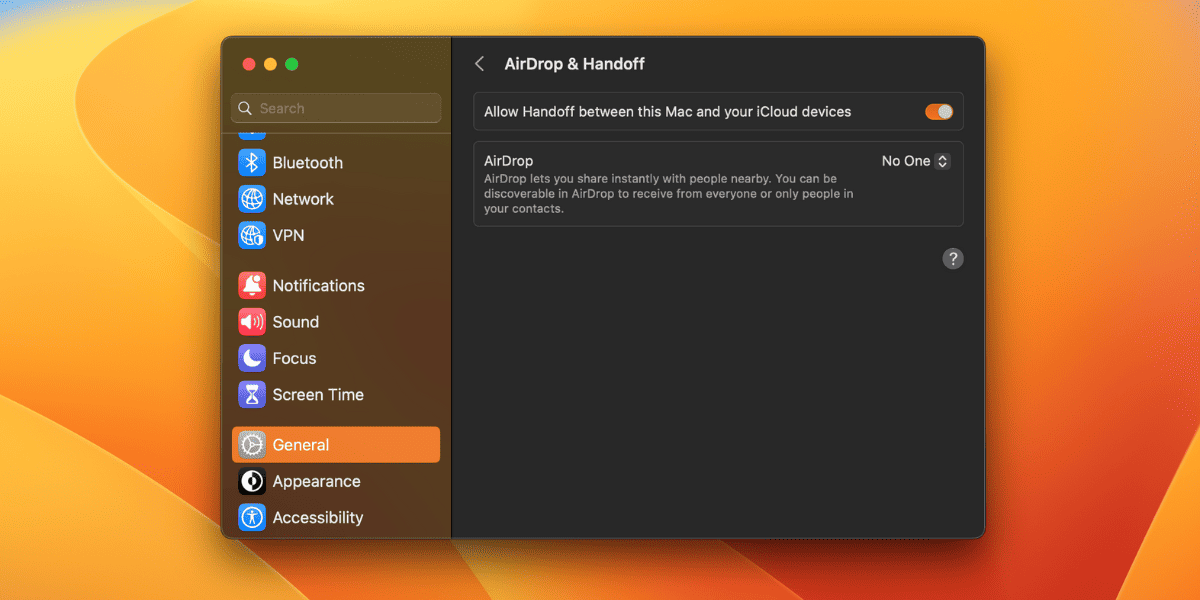
- Open System Preferences on the Mac and select General.
- Now, select the Airdrop and Handoff from the available list.
- Turn on the Handoff option.
- Open the Control Center on your iPhone and click on screen mirroring and select your Mac.
- It will be connected and now iPhone’s screen will be displayed on the Mac.
This allows the user to see any movie, video, or image from the iPhone on your Mac.
4. Apple Ecosystem Features
As iPhone and Mac are in the same ecosystem so we can connect them without USB. Some features make the sharing system seamless. Following are the three such features.
- Handoff: It will switch from your iPhone to Mac without breaking workflow. This works with Apple apps like Safari, pages, and Keynote.
- Text Message Forwarding: This allows you to forward messages from iPhone to Mac.
- Universal Clipboard: This allows you to copy any content from iPhone to Mac or Mac to iPhone.
These all features work the same on the iPad. These features make the Apple ecosystem unique and give us a more cohesive experience.
Related:
How to Change Directory in Terminal on Mac
5. Network File Sharing
Network File Sharing allows you to make your Mac into a file server. Open System Preferences and select General. Now, Enable File Sharing. This will make your Mac serve as a server on your wifi network.
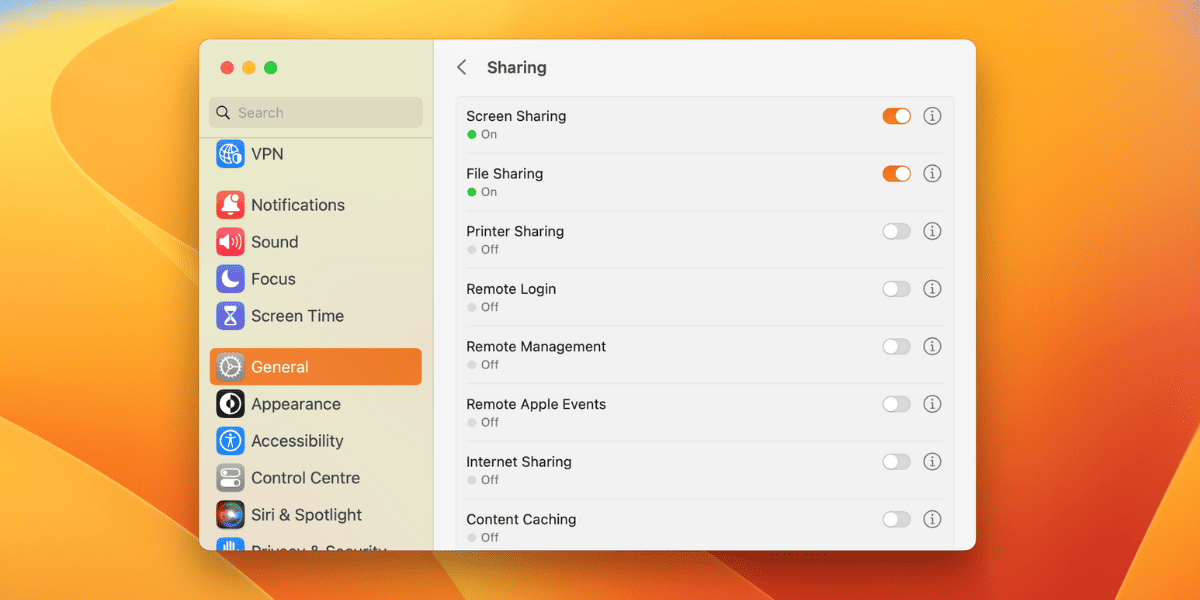
Open Files on your iPhone. Click on the More button at the top-right corner and select Connect to Server. Now, type the address from your Mac and log in using the credentials.
Once you are successfully connected, you can easily access all the files stored on your Mac using your iPhone.
What You Can Do After Connect iPhone to Mac Wirelessly
When both devices are connected, we can perform different functions. Some of them are mentioned below.
- It allows to move or transfer data(images, videos, documents) from one device to another.
- You can sync contacts from Mac to iPhone or vice versa at any time.
- The connection can airdrop files or apps instantly without connecting via USB.
- Dialing and receiving phone calls from Mac via iPhone will be hassle-free.
- You can track your Apple device from the other device. Tracking iPhones from Mac will be easy and hassle-free.
Syncing the music library between Mac and iPhone will be easy.
These are some features that you can perform after connecting both devices using the above methods.
