Sometimes, the MacBook shows different times due to the time zone. On Mac, the time s showing in the upper right corner. I your time zone is incorrect, you may see the different times which can cause late meetings, missing deadlines, and many more difficulties in life. Fortunately, it is easy to change the time zone on Mac.
If you got a new MacBook, you need to set the date and time before using it regularly. To use your Mac regularly, make sure your date, time, and time zone are correct according to your region. Follow the step-by-step guide on how to change the time zone on Mac.
let’s get started
How to Change Time Zone on Mac
By default, the Mac time zone is connected to your location. This means the Mac will choose the time zone where you are located but sometimes you need a particular time zone. If you choose a specific time zone in your Mac, it will adjust the time and date according to that location.
Here’s how you can change the time zone on Mac
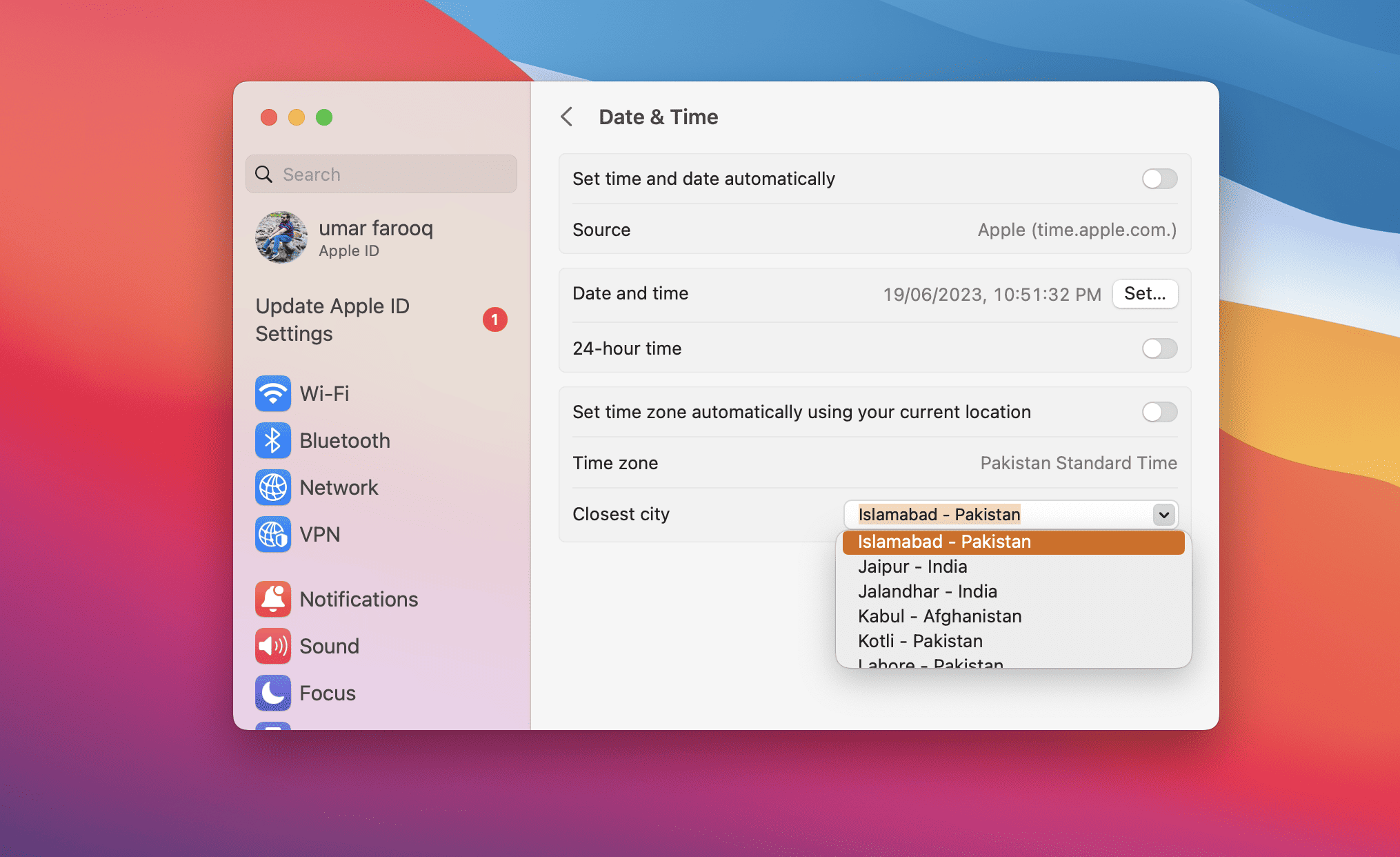
- Click on the Apple logo and select System Preferences (In Ventura, it will be System Settings).
- Select the Date & Time option. (In Ventura, select general and then Date & Time)
- Now, click on Time Zone.
- Now, deselect the “Set Time Zone Automatically using current location“.
- You can also select your city from the “Closet City” menu.
After this, your Mac will show the date and time of your selected city. Now, you have successfully changed the time zone on Mac.
Related:
How to Change Directory in Terminal on Mac
How to Change Date & Time on Mac
On Mac, if you are connected to the internet your date & time will automatically be corrected. If you are in a different time or region or you work in a different time & region, you might need to change it manually.
Here’s how you can change the date & time on Mac in Monterey or lower.
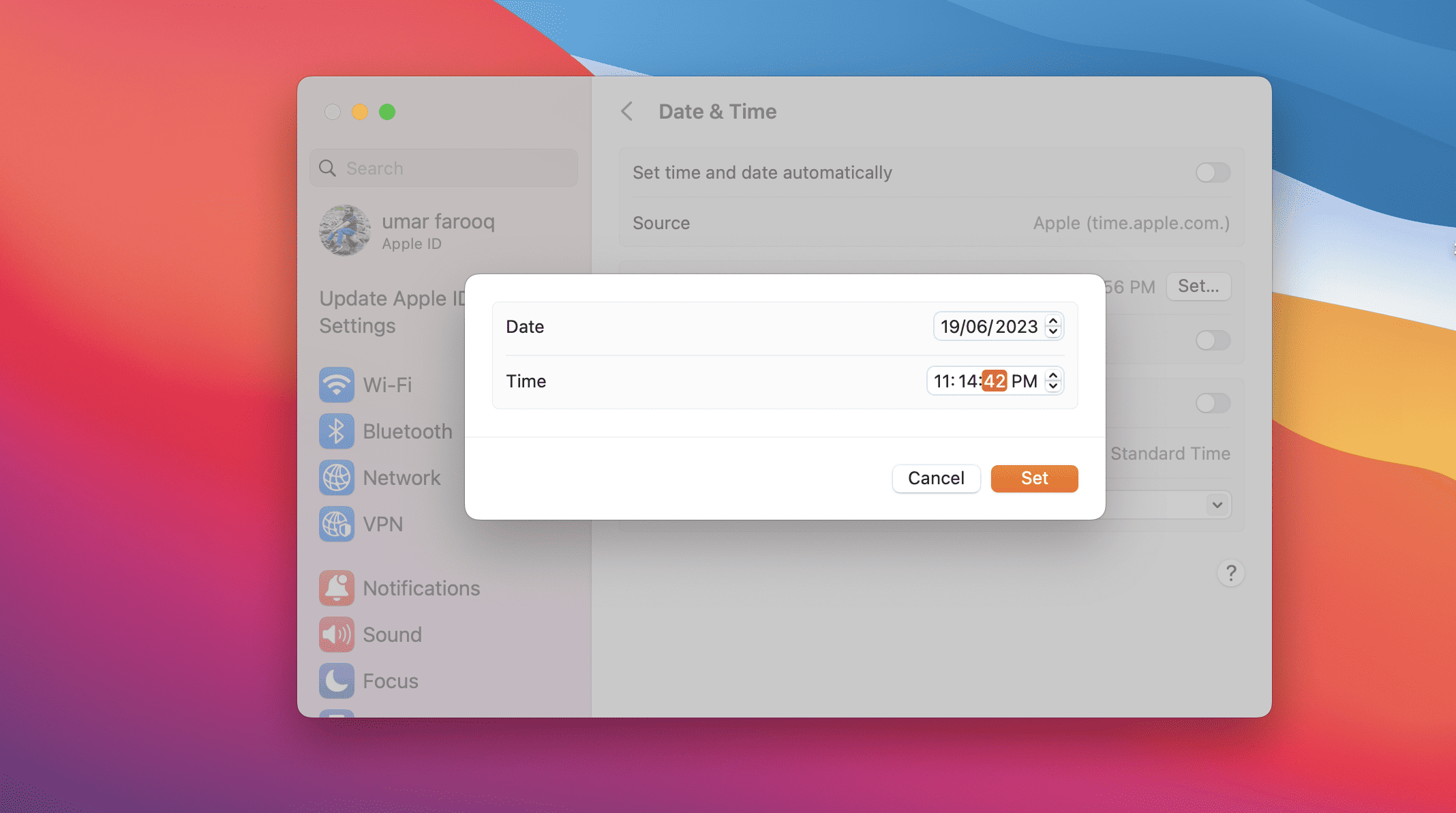
- Click on the Apple menu and select System Settings.
- Now, select the General and date & time options.
- Select Set in front of date & time. A dialog box will open.
- Now, change the date & Time according to your needs.
To select date and time automatically on your Mac, select ” set date and time automatically“.
Click save to save changes. You can also change the date & time of your Mac by changing the region of your Mac.
How to Change Date & Time on Mac using Terminal
You can also change the date & time of your Mac using the Mac terminal. Follow the below steps to do that.
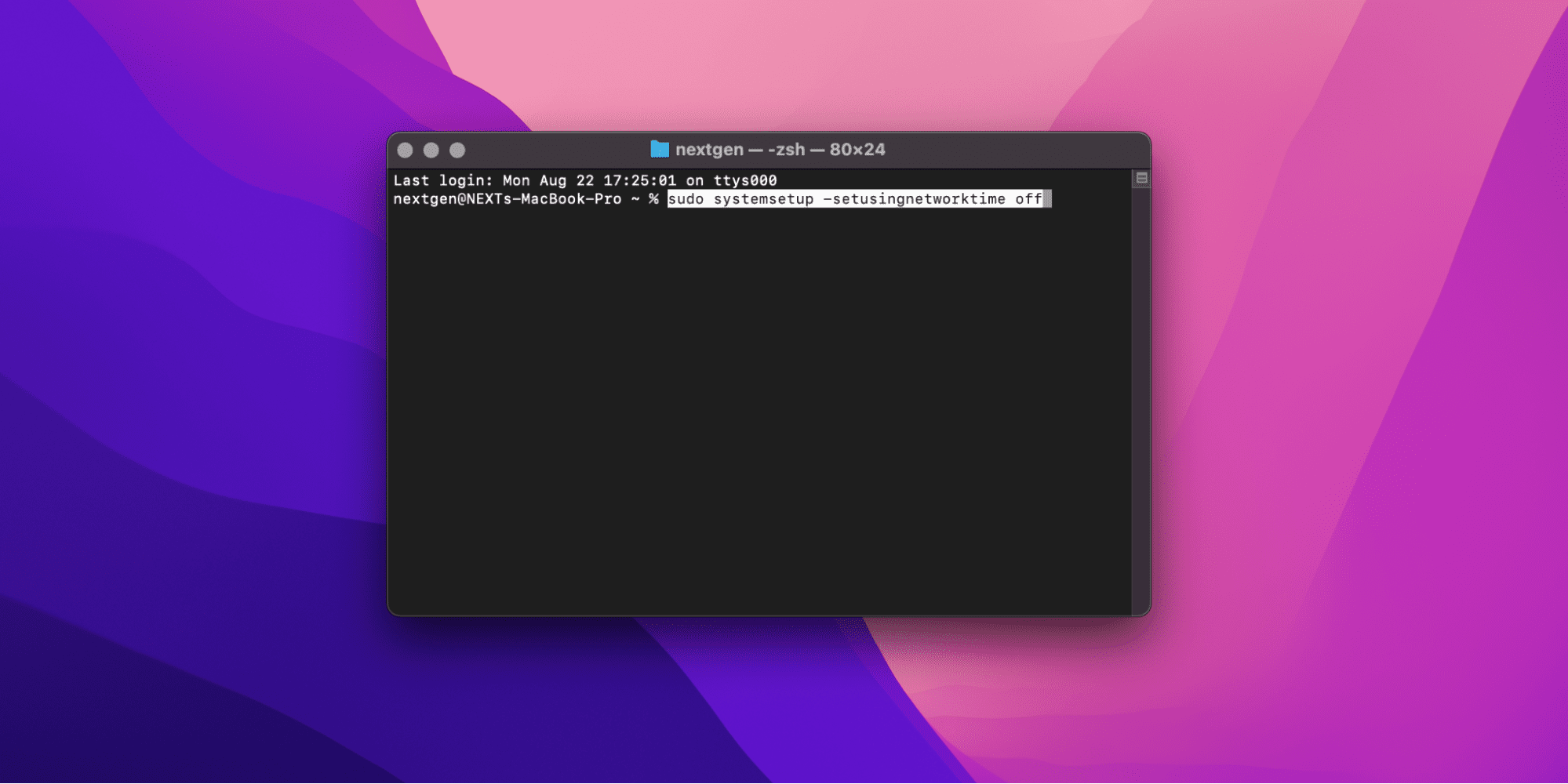
- Launch the Mac Terminal.
- Type sudo systemsetup -setusingnetworktime off to turn using network time off.
- Work out the date/time format for your computer using [MM][DD][HH][MM][YY]. This means that August 8th, 2022, 10:00 am will be written as 0808100022. Remember, it will use the 24-hour format.
- Type the command sudo date [MM][DD][HH][MM][YY] in the Mac terminal using the conversion you’ve made in the step above.
- To check if you were successful in setting the date and time, type Date.
If the accurate date and time are displayed, you’ve succeeded in changing the date and time using the Mac Terminal. You can also read a full-depth guide about changing date 7 Time on Mac using the terminal.
Related:
How to Change Date and Time on Mac Using Terminal
Conclusion
Now, you can successfully change the date & time on Mac using different methods. You can also change the time zone on Mac according to your preferences. We have discussed both manual and automatic methods to set dates and times. You can choose any method that you think will work best. But in most cases, the automatic method works great and I also recommend that method.
