Since there are many operating systems in the market, some of them come with designated applications and file extensions that usually can’t be accessed by other operating systems. Still, people always find a way around these restrictions and get access to such files in the end.
Although some of these maneuvers are easier and most of the time can be figured out by the users themselves, sometimes they can be a little tricky and may require some additional assistance.
In this article, we will discuss the .WPS file extension and see how you can open WPS file on Mac. Let’s get started.
What Is a WPS File
WPS is an old Word Processor file extension similar to the Doc format and was created through Microsoft Works Word Processor. Although most of the current Word programs can run and edit the file, it was officially discontinued in 2006 after being replaced by the infamous Doc format.
Since it is an old file format, it does not offer most of the advanced formatting options and macros found in the DOCX file. Even in its prime, the WPS file contained richly formatted texts, clipart, tables, and images that could be inserted via the Microsoft Works software.
2 Best Ways to Open WPS File on Mac
Although opening a WPS file is quite easy on Windows, but it is not easy to open WPS file on Mac. But worry not, as we have found the two best ways that you can use to access WPS files on your Mac. Let’s check them out one by one:
1. Using a Third-Party Application
Since there is no designated application to open WPS file on Mac, you will have to install a third-party application to complete this task. But before installing a new application, you should try opening the file to see if you have any compatible software currently available on your Mac.
In case it doesn’t work, then you can install a compatible application by using the steps mentioned below:
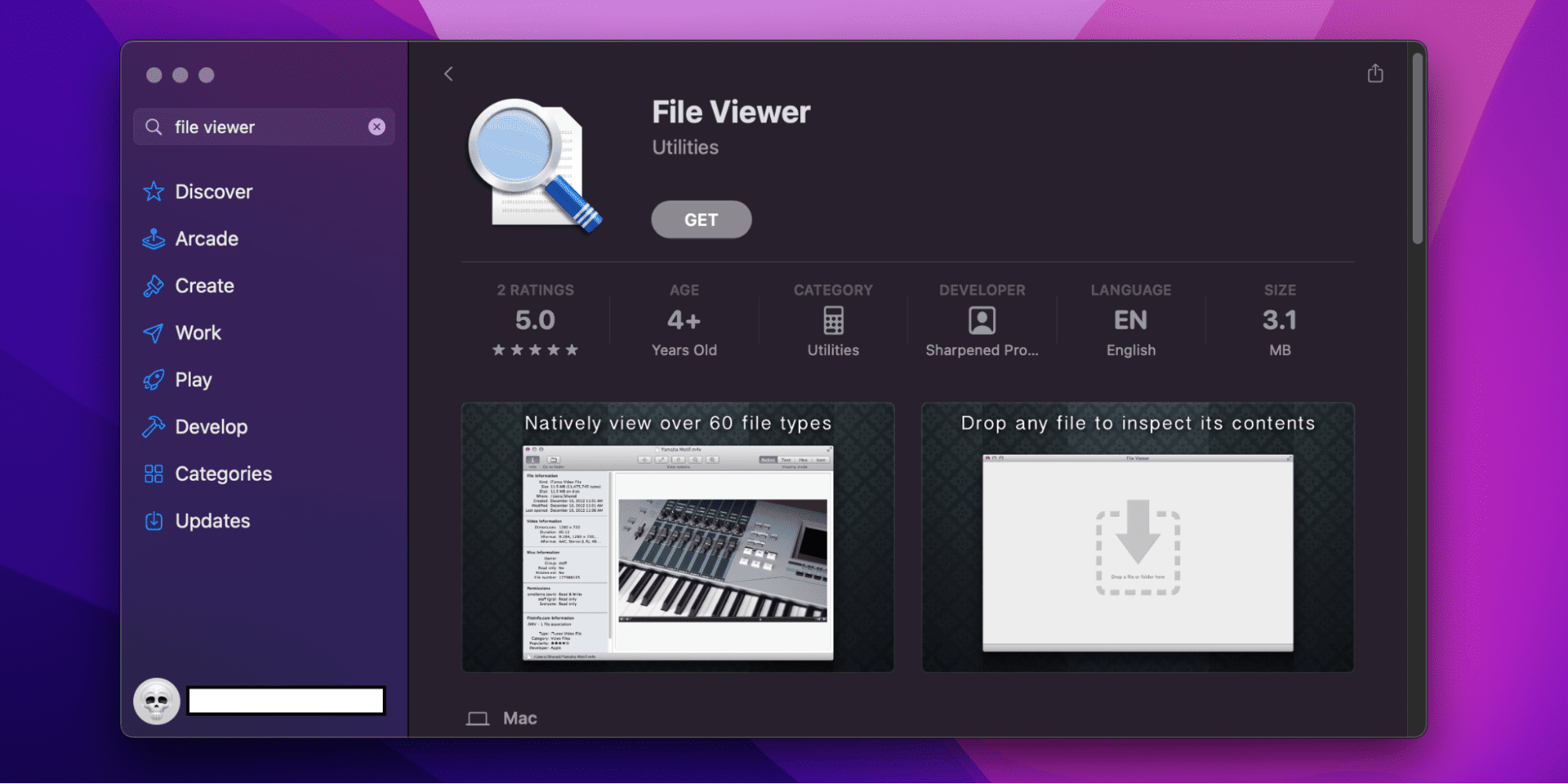
- Navigate to your Applications folder and open the App Store from the list of applications.
- Once inside the App Store, click the Search Bar, type File Viewer and hit the Return key.
- Now choose a suitable application from the list of options and click on it.
- After this, click on Install. If prompted, provide your Admin Credentials and hit the Return key.
- Now follow any necessary on-screen instructions and complete the installation process.
- Once the installation is finished, launch the application and select the option to open a new file.
- Navigate to your respective file, select it and click on Open.
That’s it. You should be able to read your WPS files now via the File Viewer app.
Related:
How to Open CBR Files on Mac/b>
2. Using an Online Viewer
If you don’t want to install any third-party applications on your Mac and still want to access WPS files, then this is the perfect method for you. Here’s how you can open WPS file on mac through a browser:
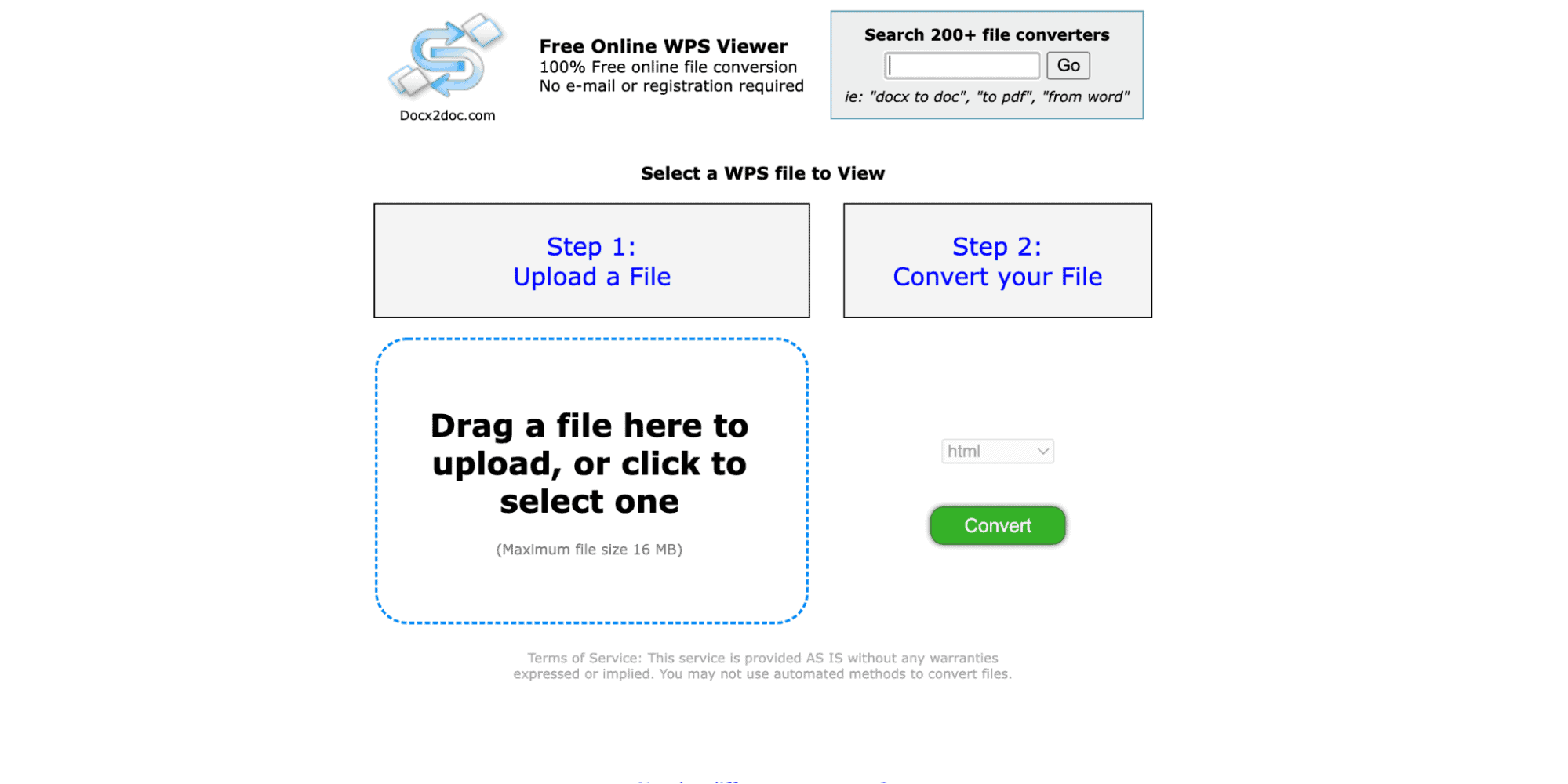
- Navigate to your respective browser and open it.
- Now tap on the Search Bar and type Online WPS File Viewer.
- After this, pick any website like DocX2Doc and click on it.
- Once the website loads up, simply drag and drop your file into the respective section.
- Now choose HTML format and click Convert to start the conversion process.
- Once finished, your respective WPS file will be opened in HTML format on your browser.
Now besides the HTML format, you can also convert WPS files into other formats, which we are about to discuss in the next section.
How to Convert WPS to a PDF Document
Similar to HTML, you can also easily convert your WPS files into PDF documents by using online platforms.
As one of the best formats currently available for any file, it allows users to read its content across different operating systems and lets them edit their files while keeping the format of the document intact.
Here are the steps that you can follow to convert your WPS files into PDF Documents:
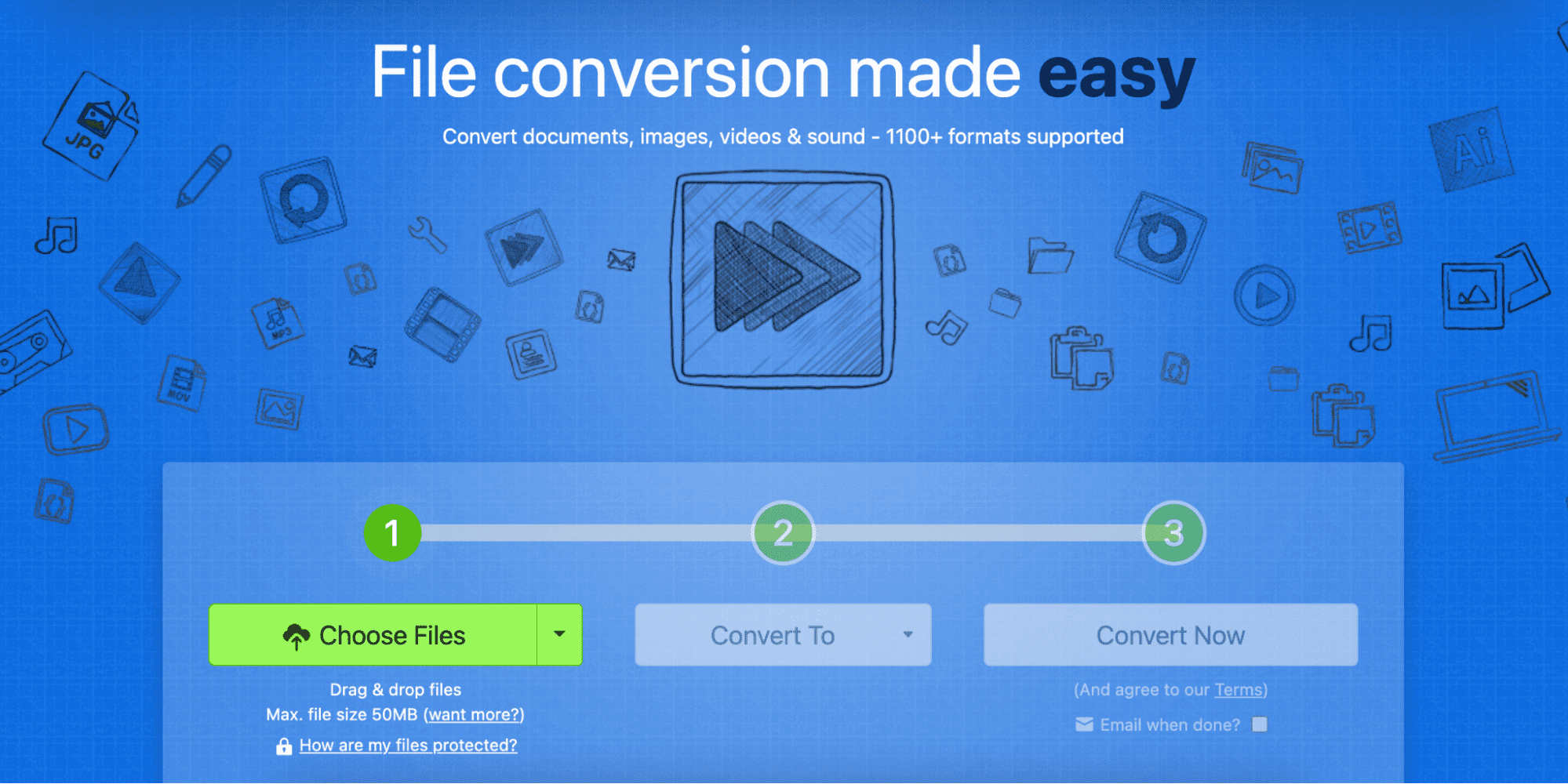
- Navigate to your browser and head to the official website of Zamzar Online Converter.
- Now once on the homepage, click on Add Files.
- Once the pop-up window appears, navigate to the directory of your respective WPS file, click it and click on Open. You can also Drag & Drop the respective WPS file on the required section.
- After the file has been uploaded, choose PDF from the list of options available in the drop-down menu.
- Now click on Convert Now and let the process finish.
- Once done, you will be provided with a Download Link which you can visit to Download the respective PDF file onto your Mac.
After following these steps, you have successfully converted your WPS file into a PDF document. Now, you can easily open WPS file on Mac.
Related:
How to Open CHM Files on Mac
How to Edit the PDF File
After converting your WPS file into a PDF format, you may want to edit its contents. Well, editing a PDF file is quite simple. Just like before, you only need to visit an online website that allows you to edit PDF documents, and you are good to go.
Here are the steps that you can follow to do the job:
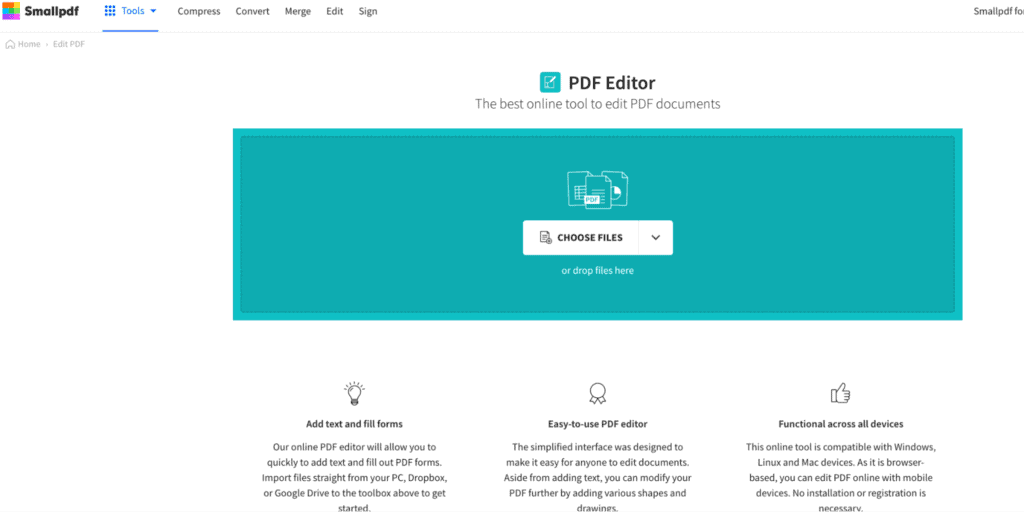
- Open your respective browser and head over to the official SmallPDF website.
- Once on the website, either click on Choose File to locate it in your directory and open it or you can simply Drag & Drop the file to complete this action.
- After your file opens, you should be able to see different editing tools and sections that you can apply to your PDF document.
- Once you are done with the editing part, simply click Apply to save all the changes and editing put into the document.
- Now you can click Download to save the file on your operating system.
Some of the notable editing options of this website include:
- Allows adding shapes, images and freehand annotations.
- Allows editing the font, color and size of any content you have inserted into the file
Related:
How to Open WPD File on Mac
