The Stickies app on MacOS works great to create post-its. It’s a cool feature to have that can be handy when it comes to keeping reminders. However, it is possible that you may not understand all of its features in the beginning.
So, if you’re looking to delete stickies on Mac, then worry not because the method is quite simple with straight-forward instructions. In this guide, we will walk you through step-by-step on how to delete a Sticky on Mac, then we will also talk about how you can further use the Stickies app.
Let’s get started!
How to Delete Stickies on Mac
If you no longer need a sticky note, then you can simply delete it by following these steps:
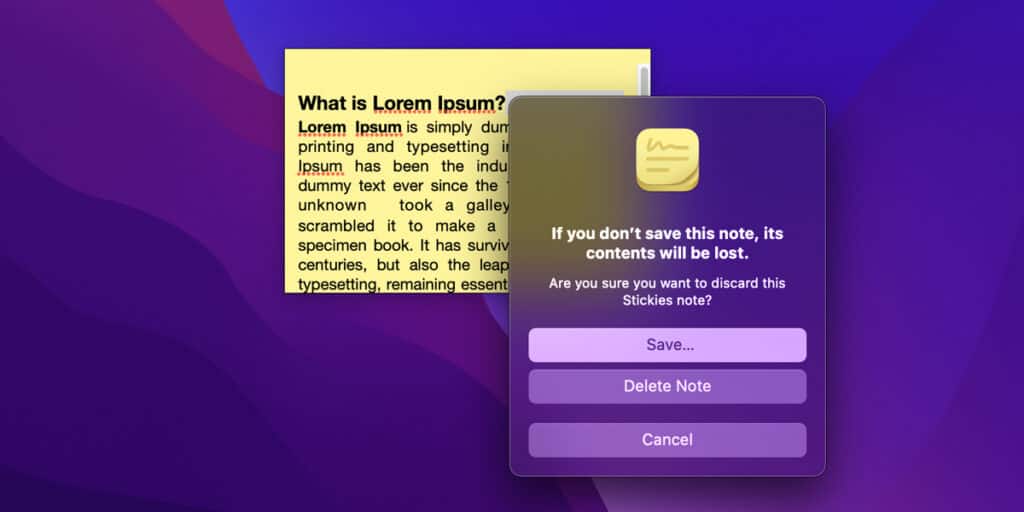
- On the top-left corner of the sticky note, right-click on the box.
- A “If you don’t save this note, its contents will be lost” dialog window will appear.
- Select Delete Note
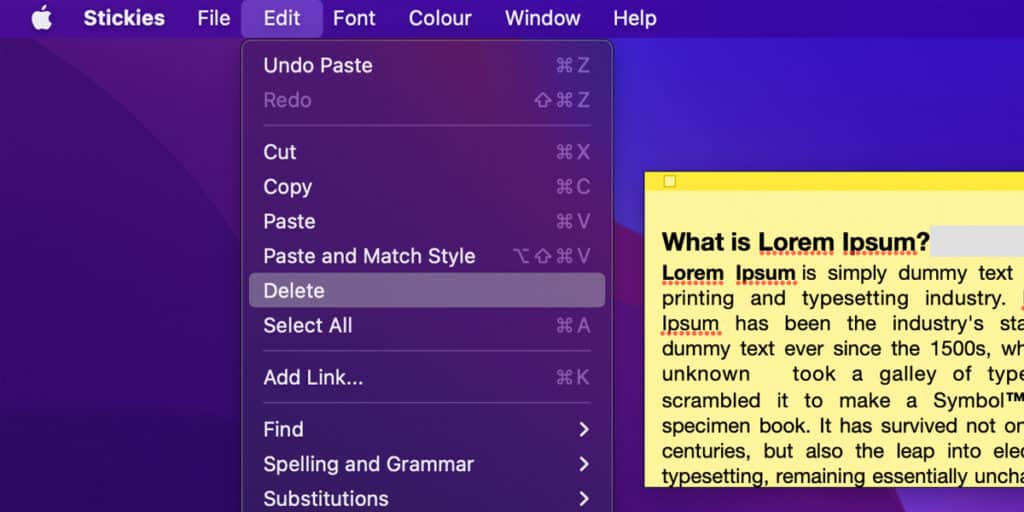
That’s it, now the sticky note will be deleted, along with all of its contents. You can also delete a sticky note by choosing Edit > Delete on the menu bar.
Related:
How to Create a New User on Mac Without Admin Password
How to Use the Stickies App on Mac
1. Create and Customize a Note
The Stickies app has a simple and easy-to-use interface. You can create a note by following these steps:
- Open the Stickies app from the Dock.
- Choose File, then select New Note.
- In the new note, start writing text and it will be saved automatically. When you collapse the note, the title bar will show the first line of the note.
- You can also add a PDF or a picture, simply drag the picture and drop it to your note.
To further customize your note according to your needs, you can:
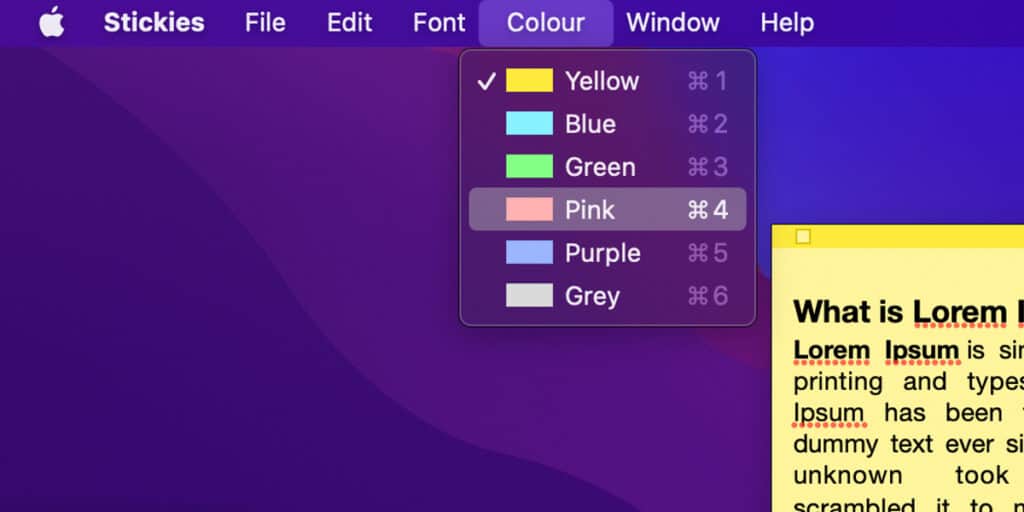
- Head over to the Color menu to change your note color.
- Navigate to Font > Show Fonts, then select text and use the Fonts window to change your text formatting.
- Make your note semi-transparent by going to Window > Translucent.
- Keep your note on top of other windows by going to Window > Float on Top.
You can also make these customizations default by heading over to Window > Use as Default.
2. Add a List to Your Note
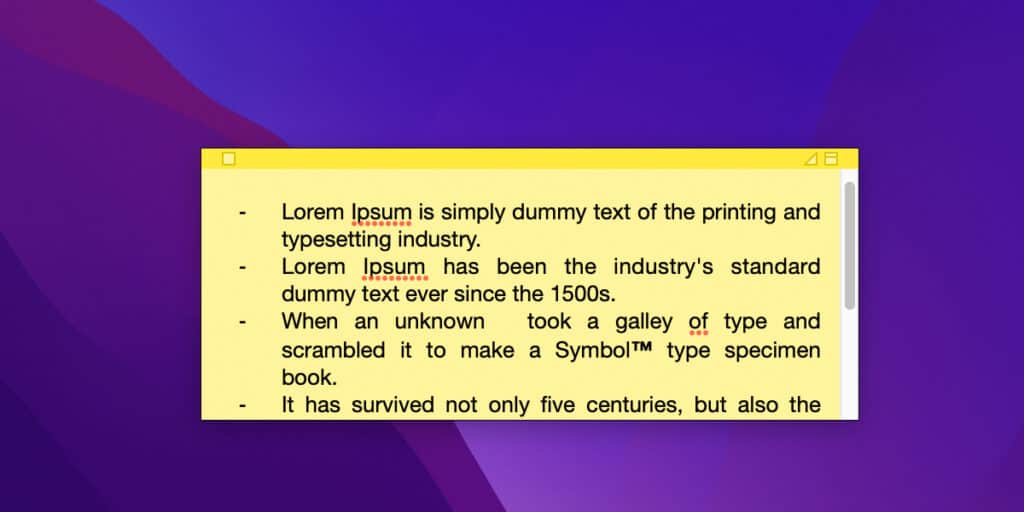
If you want to create a list of something in your note, then you can add a list by pressing the Option + Tab command and then typing the first item of your list.
You can also end a list and continue writing a regular paragraph by clicking at the end of the last item and pressing the Return key twice.
If, for some reason, you don’t want to use the Stickies app, then you can completely wipe it from your Mac.
Related:
How to Stop Dictionary From Popping Up on Mac
How to Delete the Stickies App on Mac
Before you delete Stickies app from Mac, it’s best to close it first along with all of its processes. To do so, follow these steps:
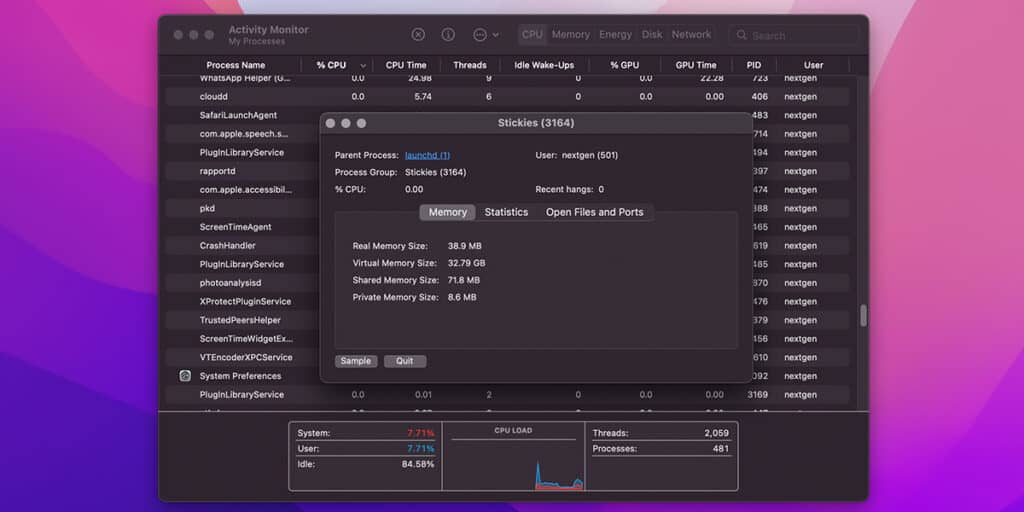
- Press Command + Spacebar to bring up Spotlight, now search and open Activity Monitor.
- At the top of the window, select All Processes from the drop-down menu.
- Now look for process(es) associated with Stickies. Select them and click on Quit Process.
- Click Quit in the pop-up dialog box.
You can also press Command + Option + Escape and select Stickies to Force Quit it in case it’s frozen.
Once Stickies and its processes are closed, you can uninstall it by following this method.
Uninstall Stickies Using the Launchpad
With Launchpad, you can launch, delete and organize your apps. It’s a great application to keep your Mac neat and tidy. You can also use it to delete Stickies.
- Open Launchpad by clicking the rocket icon on the Dock.
- In the Launchpad window, search for Stickies.
- Click and hold the Stickies icon until it starts to wiggle and a X appears on the top-left of its icon.
- Click the X uninstall Stickies.
- Click Delete in the dialog box.
After following these steps, Stickies will be deleted from your Mac.
Permanently Delete the Residual Files
Even though the Stickies app itself is removed, its residual files, caches, and logs still remain on your Mac. These files are stored on the hard disk and inside the Home folder.
The files you delete from the hard disk will be deleted for all local users. While the files you delete from the Home folder will only be deleted for that particular account you’re using. To completely remove all residual files, cache, and logs, you need to delete them from both folders.
1. Remove Stickies Files from Hard Disk
- On the Finder, click on Go and select Go to Folder from the drop-down menu.
- Type the path: /Library and hit the Return key. It’s the path of the top level library on the hard disk.
- Once you are in the top level folder, it’s time to do some searching. Look for items with the name Stickies in the following locations:
/Library
/Library/Caches
/Library/Preferences
/Library/Application Support
/Library/LaunchAgents
/Library/LaunchDaemons
/Library/PreferencePanes
/Library/StartupItems
- Once you have found the files and folders with the Stickies name, right-click on them and select the Move to Trash option.
2. Remove Stickies from the Home Folder
Similarly, follow these steps to remove the residual files from the Home folder.
- On the Finder, click on Go and select Go to Folder from the drop-down menu.
- Type the path: ~/Library and hit the Return key. It’s the Home folder’s path. Take note that you add the title, otherwise it will take you to the top level library of the hard disk.
- Once you’re in the Home folder, again look for files and folders with the Stickies name in the same following locations:
~/Library
~/Library/Caches
~/Library/Preferences
~/Library/Application Support
~/Library/LaunchAgents
~/Library/LaunchDaemons
~/Library/PreferencePanes
~/Library/StartupItems
- Select the files with the Stickies name, right-click on them and click on the Move to Trash option.
Once you’ve removed all the residual caches, logs, and files from both the hard disk and the Home folder, make sure to right-click on the Trash icon and select Empty Trash to permanently delete them.
Effectively Delete Stickies Using Osx Uninstaller
Osx Uninstaller is a great tool to completely wipe different apps from your Mac. With it, you don’t have to manually search for residual apps and folders to delete because it does the job automatically.
You can download the free trial of Osx Uninstaller from this site. Once it is downloaded and installed, follow these steps to delete Stickies.
- First of all, quit the Stickies app by following the steps we have discussed above.
- Open Launchpad by clicking the rocket icon on the Dock.
- In the Launchpad window, search for Osx Uninstaller.
- In the Osx Uninstaller window, look for Stickies and click on the Run Analysis button.
- Now Osx Uninstaller will search your entire Mac for files related to Stickies.
- Now click Complete Uninstall and then click Yes for permanent uninstallation.
That’s it, by following these steps, the Stickies app and all of its residual files and logs will be permanently deleted from your Mac.
