If you own a Mac or any operating system, you should be aware of how annoying it is when your system starts to stutter and slow down. Because it not only affects your productivity but, in some cases, directly affects the health of your device as well.
Now, although there could be many reasons behind it slowing down in most cases, it is a process that is running in the background consuming a high CPU which is, in turn, slowing down your computer, making it barely workable at best.
In this article, we will discuss one of them and see how you can fix the mds_stores process consuming high CPU on Mac.
What is Mds_stores
Before we start discussing solutions, let’s first discuss what exactly mds_stores is and what it is used for. Mds or metadata server is an internet process that allows users to search for different files on the system, including any kind of documents, images, and other local files.
It executes this job by recording and tracking all the information about the current data on your system. Once it has all the information, it compiles it and then utilizes it to speed up the search feature available on the Spotlight.
In its absence, each time you search, Spotlight has to one by one go through all the files available on your hard drive, which can take an extended amount of time.
How to Know if Mds_stores Process Consuming High CPU
Although there could be numerous reasons that can slow down your Mac’s speed, if you suspect mds_stores to be the culprit, it’s better to make sure that it is actually the source of your issues. Luckily it can be done simply by checking the Activity Monitor.
In case you aren’t aware of this application, you can use the following steps to access it:
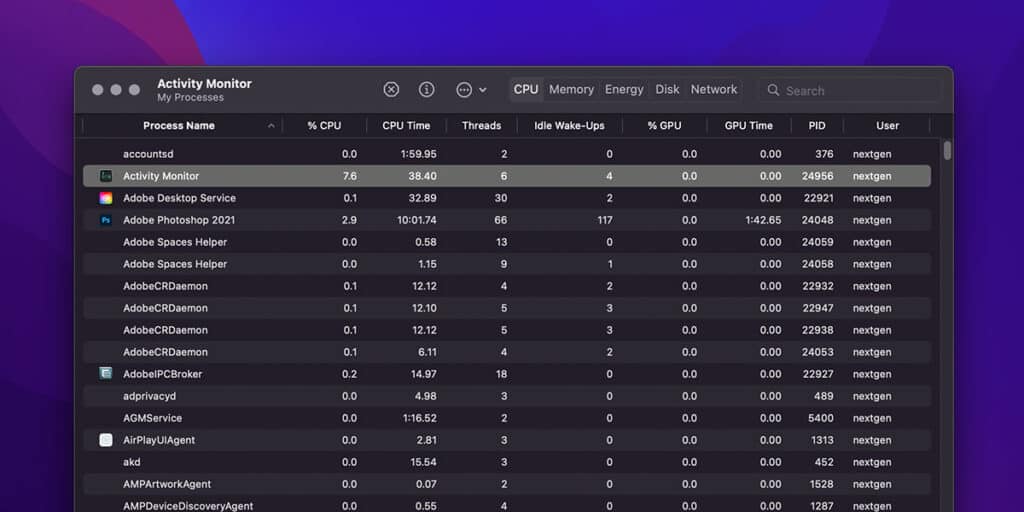
- Navigate to your Launchpad and type Activity Monitor in the search bar.
- Open the application, and start looking for processes with high CPU usage in the Process Name column.
In case you don’t see any process named mds_stores, then it is probably not the reason behind your Mac slowing down. But just to be sure, simply type it in the search bar on the top right corner of the Activity Monitor window to check its current CPU usage.
If the usage is above 50%, then there is a chance that it is affecting your Mac’s performance. On the other hand, if it utilizes the majority of your CPU, like 90% or more, then you definitely need to take measures to tone it down or even eliminate it.
Related:
How to fix sorry no manipulations with clipboard allowed
How to Fix Mds_stores Process Consuming High CPU
Below is the list of five different methods to fix mds_stores process consuming high CPU and slowing down your Mac. Let’s discuss them one by one:
1. Keep Patience
Even though mds_stores process consuming high CPU and can be pretty annoying as it directly affects the performance of your device and slows it down, sometimes giving it some time can help, you just have to let it finish its indexing process, and once it’s completed, your Mac should be back to normal.
We know it is not the most reliable solution as you can’t keep on waiting forever, but it has done the trick for some users. If it is not working out for some reason, you can always try the other methods we explain below.
2. Restart Your System
If waiting doesn’t fix your problem, we will use another more straightforward solution. Simply reboot your Mac! Like every other operating system, rebooting your Mac will give a fresh start to all the applications and processes running in the background.
Just ensure that you are correctly shutting it down and waiting for it to finish instead of just shutting off the power completely. This is because it will allow the system to finish all of its unfinished business, increasing the chances of lowering mds_stores CPU usage.
3. Restart Spotlight
Since mds_store is in a direct link with Spotlight, if you run into any issues with Spotlight, it will directly affect the mds_Store too. Luckily, it can be resolved most of the time by simply restarting Spotlight. To do this first, monetarily stop Spotlight and then restart it.
Here’s how you can stop it.
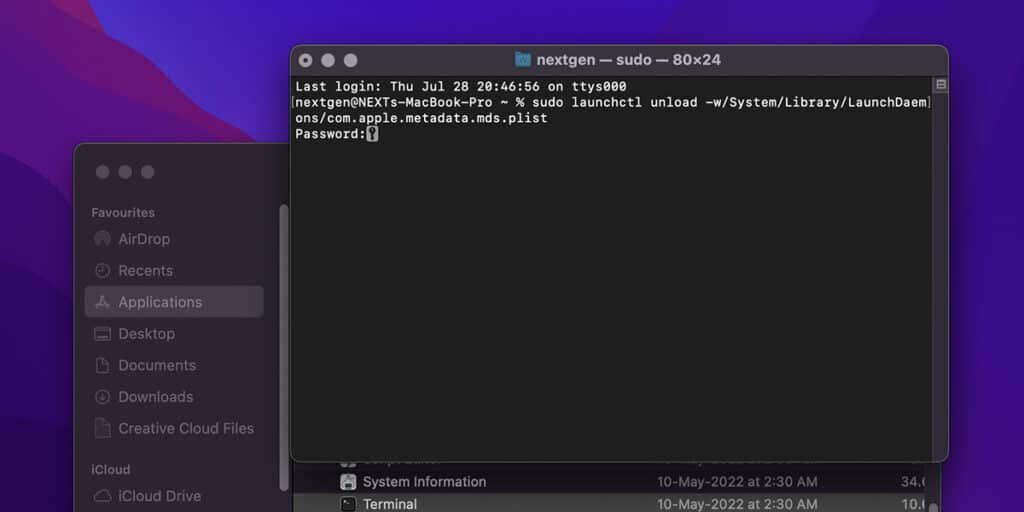
- Head to the Finder app and then to the Applications window.
- Navigate to the Utility app section and then open Terminal.
- Now input the following commands “sudo launchctl unload -w/System/Library/LaunchDaemons/com.apple.metadata.mds.plist” and press Enter.
- Enter the Admin password in the required field and tap Enter.
- Now finally, restart your Mac.
To restart your Spotlight, follow these steps:
- Open the Finder app and then head into Applications.
- Click Utilities and select Terminal.
- Paste the following commands “sudo launchctl -w/System/Library/LaunchDaemons/com.apple.metadata.mds.plist” and press Enter.
- Insert your Admin password into the required section and tap Enter.
- Finally, restart your Mac!
Once this is finished, head back to Activity Monitor and check whether mds_stores process consuming high CPU or not. In case it didn’t move on with the next step.
4. Limit Spotlight
If you are using a Mac daily, it is not uncommon that it has thousands of files and folders, and Spotlight forces mds_stores to go through all of them. But you can lower the burden on mds_stores by restricting it from searching unnecessary folders.
To do this, you can follow the following three steps:
Step 1: Delete Spotlight Database From Mac
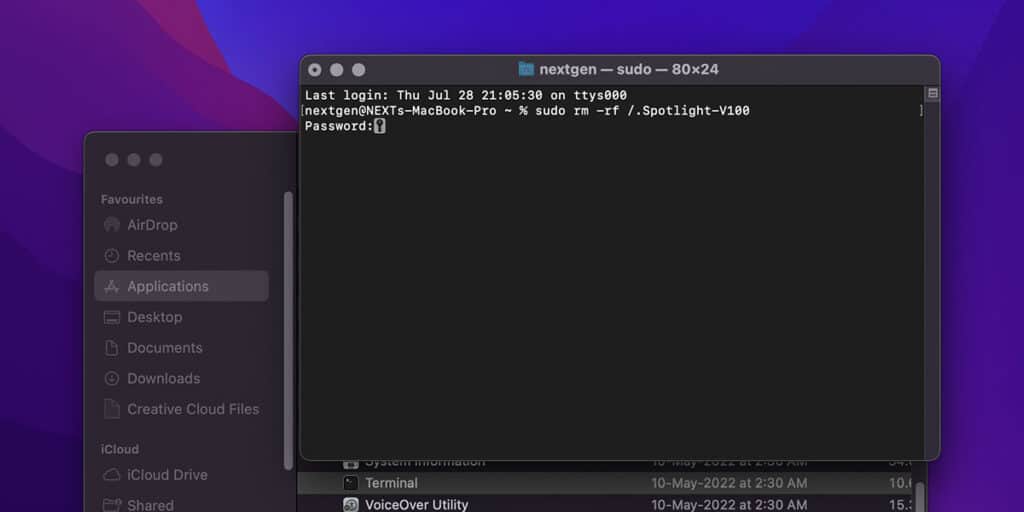
- Head to Finder and open Applications.
- Now navigate Utilities and open the Terminal app.
- Once opened, paste the following command “sudo rm -rf /.Spotlight-V100/*” and click Enter.
- Insert Admin password if prompted and hit Enter.
Effective immediately, you have deleted all Spotlight Database from your Mac.
Step 2: Re-Index Your Spotlight’s Database
Once you are finished deleting your data, simply restart your Mac, and Spotlight will automatically start re-indexing all of your databases on your hard drive. Just remember the process can take some time to finish, so make sure your Mac is connected to a power outlet.
Step 3: Restrict Spotlight From Searching Certain Folders and Locations
Once you finish the first two steps, it is time to restrict them from specific locations. Here’s how you can do it:
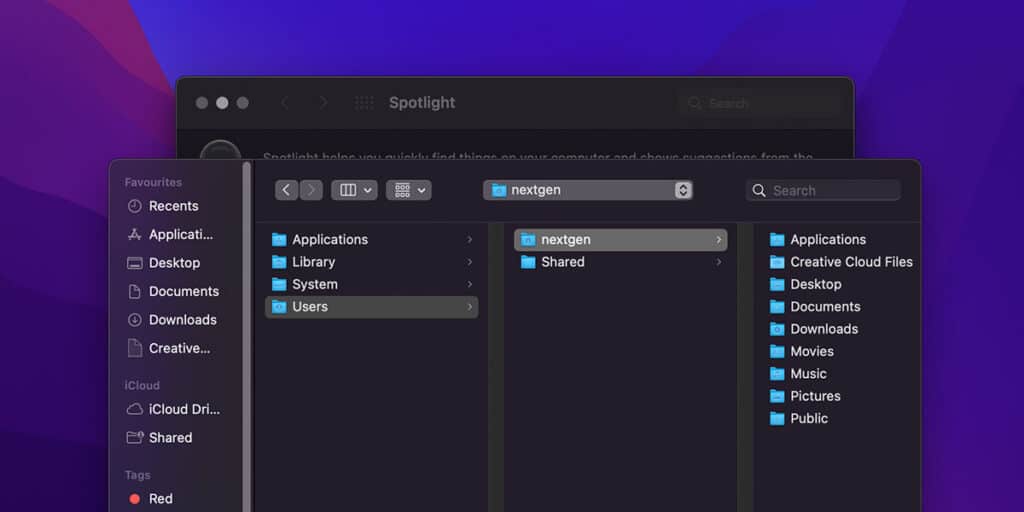
- Head to the Desktop Menu and open System Preferences.
- Click Spotlight and open the Privacy tab.
- Now simply drag and drop all the folders you want to restrict Spotlight from searching (it should include folders like Dropbox, Crashplan, ViberPC, CrashReporter, MobileSync, etc.)
Now the system will prevent Spotlight from searching all of these folders. Finally, check the Activity Monitor to ensure your CPU usage has decreased.
5. Disable Spotlight
If any of the above methods does not fix mds_stores process consuming high CPU, you might have to disable Spotlight altogether. Here’s how you can do it.
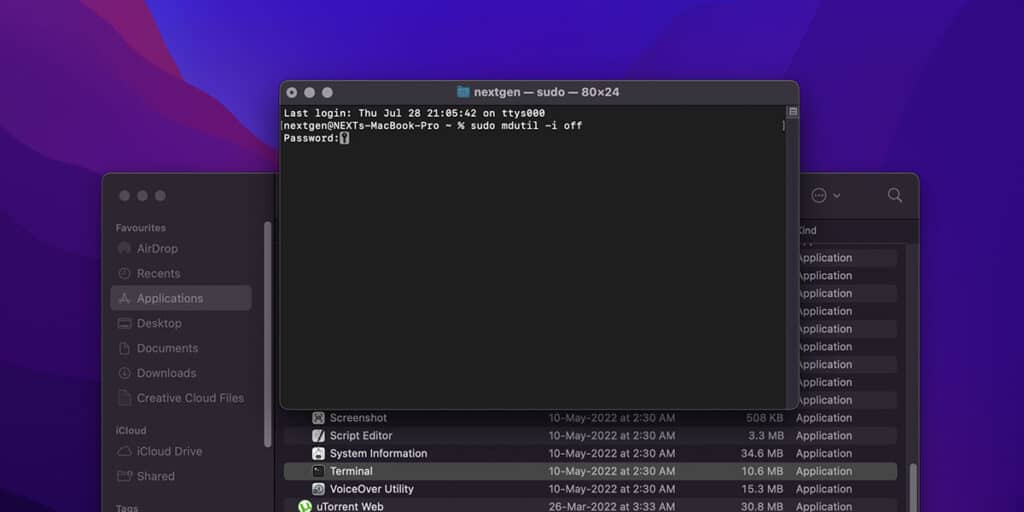
- Navigate to Launchpad, and type Terminal in the search bar.
- Open the Terminal application, paste the following command “sudo mdutil -i off,” and press Enter.
- Now insert the Admin password if prompted and press Enter.
Once done, you have successfully disabled Spotlight on your Mac.
Related:
How to Change Screen Timeout on Mac
is It Okay to Disable Spotlight’s Indexing
Although disabling Spotlight is not an option that affects your Mac significantly, but it still affects the speed at which you will be able to search files. In addition, some third-party applications do require you to use Spotlight for their indexing features.
So in a nutshell, it will be your decision in the end. If you utilize Spotlight daily, it will undoubtedly affect your workflow. But if you are okay with its absence, then you might not even notice that it is absent in the first place.
But before you completely disable it, try to restart your Spotlight because there is a high chance that it can fix the mds_stores process consuming high CPU on Mac.
How to Enable Spotlight on Mac
If your issues with mds_stores is fixed and it is no longer consuming a high CPU, you can use the following method to enable your Spotlight again:
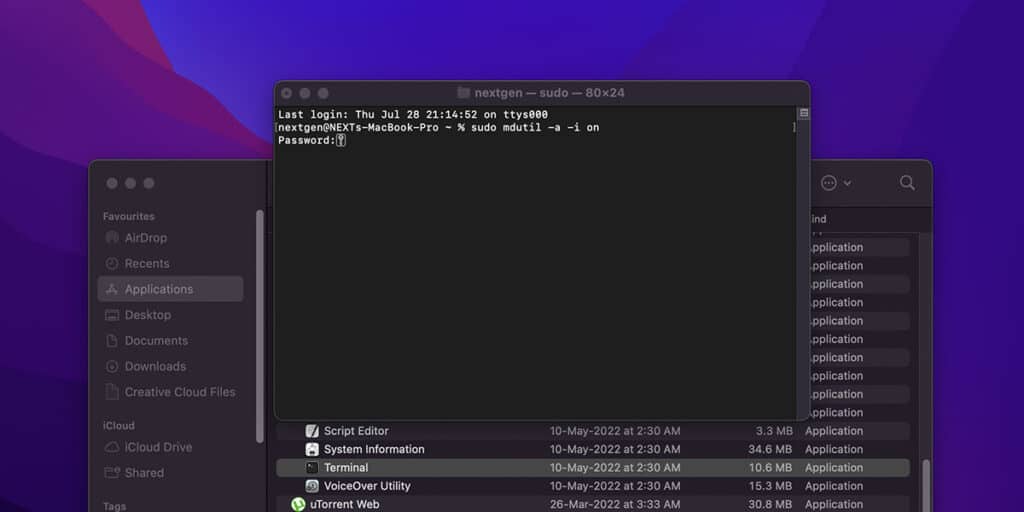
- Open the Finder app and navigate to Applications.
- Now open Utilities and click Terminal.
- Once in the Terminal application, paste the following command “sudo mdutil -a -i on“ and press Enter.
- If prompted, enter your Admin password into the relevant section and press Enter.
Congratulations, you have successfully enabled Spotlight on your Mac.
Why is My CPU Usage So High When Nothing is Running
High CPU consumption can be pretty annoying as it slows down your Mac’s performance tremendously but what makes it worse is when you don’t know what exactly is causing the issue. If you are facing this problem, one of the following solutions might be able to help:
- Update and Reboot your Mac – try rebooting your Mac, but before that, head to software update and check whether there is a pending update waiting to be installed.
- Utilize Activity Monitor – if updating and rebooting doesn’t fix your issue, use the activity monitor to pinpoint all the processes causing high CPU usage.
- Reinstall Or Update – once you have found the problem app, try to see whether any updates are available; if not, simply reinstall the application.
How Do I Free Up My Mac CPU
If you are struggling with your CPU usage on Mac and it is causing it to stutter, slow down and even affect its performance, you can use the following solutions for this issue:
- Update your macOS to the latest version.
- Check which applications are abnormally consuming your CPU.
- Reset your SMC.
- Delete all the unneeded log-ins from the system.
- Delete unused applications from your desktop.
- Free your RAM by eliminating unnecessary applications.
How Do I See CPU Usage on Mac
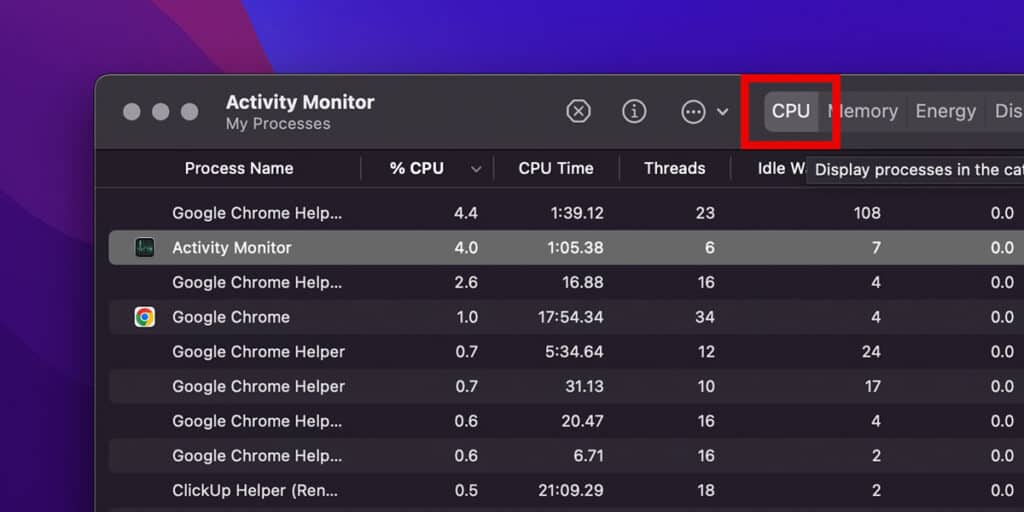
If you have noticed your Mac slowing down, there is a high chance that some applications are utilizing your CPU unnecessarily. Since hundreds of applications are available on your system, it can be hard to monitor your CPU usage under different applications.
Luckily, Mac comes with a built-in tool that allows you to see which applications are utilizing how much of your system’s resources. Here’s how you can do it:
- Navigate to Spotlight and type Activity Monitor.
- Open the application from the search result.
- Select the CPU tab.
Now you should see the total load on your CPU and a list of applications consuming your CPU from high to low.
Can High CPU Usage Cause Damage
Yes, just like any other machine, running your CPU at total capacity will slowly start to affect your operating system. But although this affects your system, it can take up to years to start showing proper effects as it is a slow process.
Nonetheless, you should never allow your CPU to run at 100% regardless of the condition. Because not only will it slow down your system, but it will also raise the temperature of your operating system, which can result in severe damage to the CPU.
Related:
Should I Turn On FileVault Disk Encryption on Mac
How to Speed Up a Slow Mac
If your Mac is running slow, you can use the following steps to improve its speed:
- Clean your system files and documents from any clutter or duplicates.
- Locate and eliminate any high CPU consumption processes.
- Speed up your starting time by disabling unnecessary startup programs.
- Uninstall any unused applications.
- Check for macOS updates.
- Upgrade your system RAM.
- Utilize an SSD instead of an HDD.
- Decrease your visual effects.
- Regularly reset your SMC and PRAM.
How Can I Do a Disc Cleanup on a Mac
If you have been using a Mac for a while now and haven’t paid attention to your storage device, likely, it will slowly build up, and you will start seeing “your disk is almost full.” Now, if you are facing this issue, these are the 11 things that you can use to fix it:
- Clear your system storage.
- Clean up all the cache files on your system.
- Eliminate all the localization files.
- Remove duplicate files.
- Delete all the old iOS backups.
- Delete all the old and large files.
- Delete all unnecessary applications.
- Relocate your docs and media to cloud storage.
- Clean up your downloads folder.
- Clean your desktop.
